As a content creator, I’ve seen how efficient workflow can make or break productivity. Today, we’re diving into a simple yet powerful Mac feature that can streamline your desktop and boost your efficiency. Let’s explore how to change the default screenshot location on your Mac.
Why Change Your Default Mac Screenshot Location?
What’s the point? Why bother changing your screenshot location? By default, macOS saves screenshots to your desktop. While convenient, this can quickly lead to a cluttered workspace.
A clean, organized desktop not only looks better but can significantly improve your productivity. By changing your screenshot location, you’re taking a small but meaningful step towards a more efficient workflow.
there are multiple ways that you can change the default location of Mac screenshots.
Method 1: Using the Screen Capture Tool
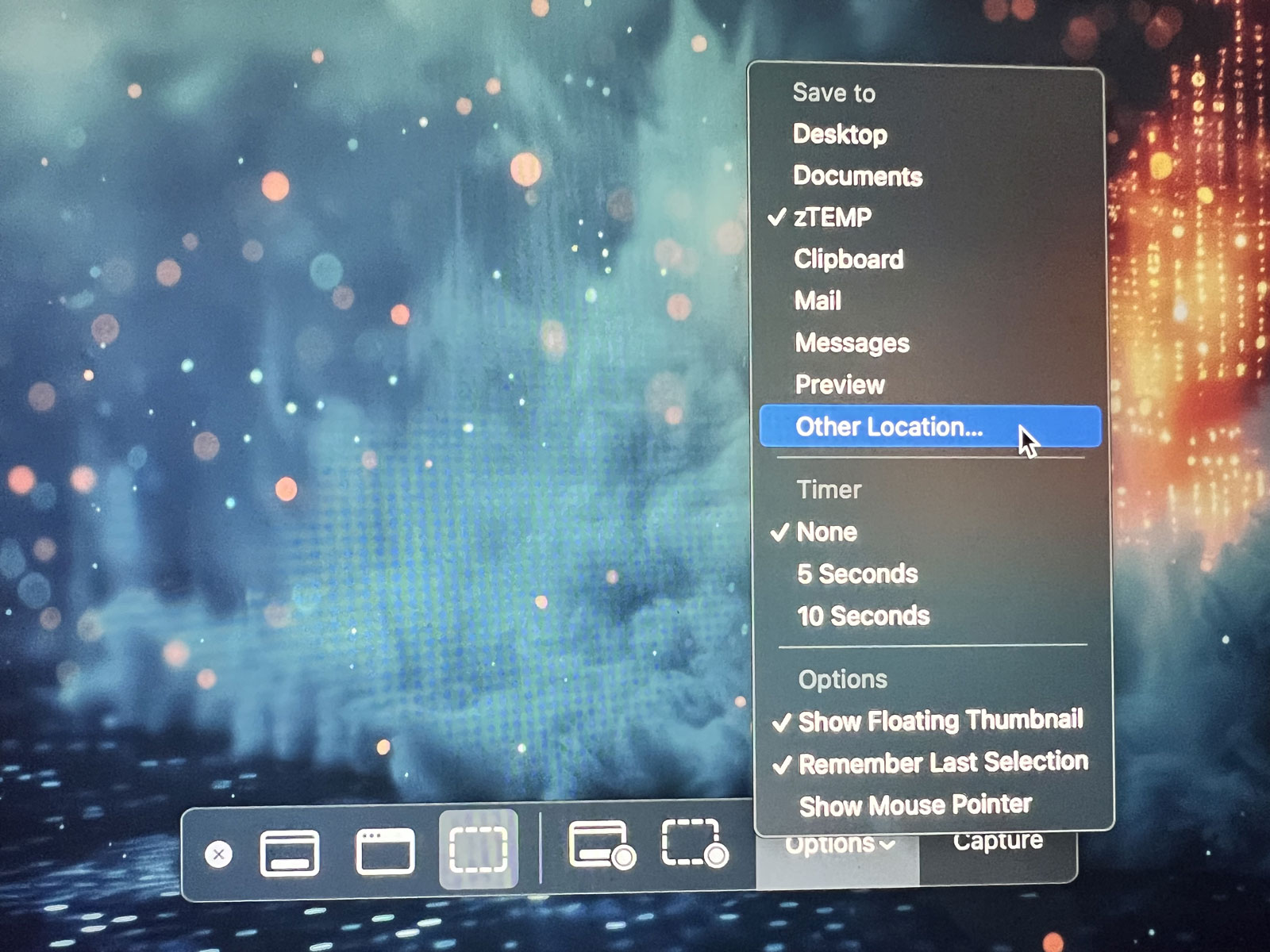
Let’s start with the easiest method to change your screenshot location:
- Activate the Screenshot Tool: Press Shift + Command + 5 on your keyboard. This will bring up the screenshot toolbar.
- Access Options: In the toolbar that appears, click on “Options.”
- Choose a New Location: Under the “Save to” section, you’ll see a list of pre-defined save locations. Select one of these, or click “Other Location” to choose a custom folder.
- Set Your Custom Location: If you clicked “Other Location,” navigate to your desired folder in the Finder window that appears. You can also create a new folder at this stage if needed. Once you’ve selected your folder, click “Choose.”
And voila! Your screenshots will now be saved to your newly specified location.
Method 2: Using the macOS Terminal
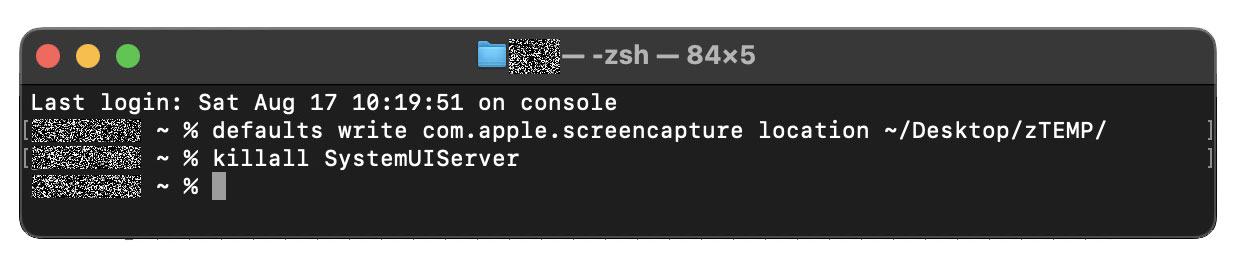
For those who like to flex their tech muscles, here’s a more advanced method using Terminal:
- Open Terminal: You can find this in Applications > Utilities, or by using Spotlight search.
- Enter the Command: Type the following command into Terminal, but don’t hit Enter yet:
defaults write com.apple.screencapture location - Specify the New Location: Drag and drop your desired folder from Finder into the Terminal window. This will add the file path to your command.
- Execute the Command: Now, hit Enter to run the command.
- Refresh the System: To ensure the changes take effect, enter this final command and hit Enter:
killall SystemUIServer
Congratulations! You’ve just changed your screenshot location using Terminal.
Increasing Productivity By Changing The Default Mac Screenshot Location

As a busy professional, you are likely constantly juggling multiple tasks and projects. A clean, organized desktop can significantly reduce visual clutter and mental load, allowing you to focus on what truly matters – getting work done.
By changing your screenshot location, you’re not just tidying up your desktop; you’re optimizing your digital workspace for peak performance. This small change can lead to smoother workflows, faster content creation, and ultimately, a more efficient workday.
Be sure to check out the other Mac Tutorials here on MethodShop.com!
How to Change the Screenshot Location on Mac: A Simple Tutorial #productivityboost #digitalworkspace #macproductivity #macworkflow #screenshotlocation Share on XI
Hi, I’m Zack Applegate. I’m a technology writer at MethodShop. Please check out my articles on a variety of topics, including artificial intelligence, music, movies, and silly tech stuff like funny Elon Musk jokes and rock bands with weird names. If you have article ideas, please connect with me on Facebook.












 Music Industry Sues AI Music Generators for Copyright Infringement
Music Industry Sues AI Music Generators for Copyright Infringement
Leave a Reply
You must be logged in to post a comment.