Table of Contents[Hide][Show]
Safari, the default macOS web browser, is awesome. It has tons of great security and energy saving features. And just like other browsers, Safari can allow you to sign up for push alert notifications from your favorite website. These notifications can useful, but also really annoying if you have too many or were somehow acquired from a spammy website. In this tutorial, we’ll walk you through how to disable Safari notifications on your Mac, helping you regain control of your web browsing experience.
Why Am I Getting Safari Notifications?
Before we show you how to delete Safari notifications, it’s important to understand why you’re receiving these notifications in the first place. Safari allows websites to send push notifications, which appear as pop-up windows on your Mac. Sometimes, you might have accidentally opted in, or a website might have enabled notifications without your explicit consent.
Step-by-Step Guide: How to Turn Off Safari Website Notifications on macOS
Deleting Safari notifications is very easy and will only take you a couple minutes. Here’s a step-by-step tutorial on how to disable Safari notifications.
Access Safari Preferences
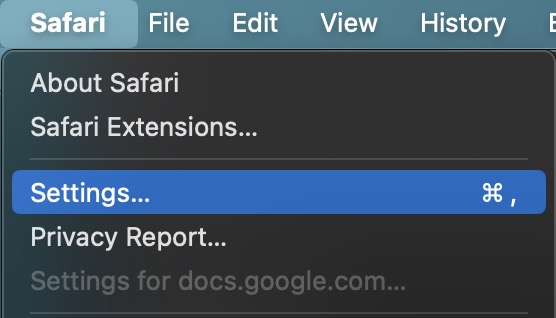
- Open Safari on your Mac.
- Click on “Safari” in the top-left corner of your screen.
- Select “Settings” (or “Preferences” in older versions of macOS).
Navigate to Safari Website Settings
- In the Settings window, click on the “Websites” tab.
- From the left sidebar, select “Notifications.”
Manage Website Notifications
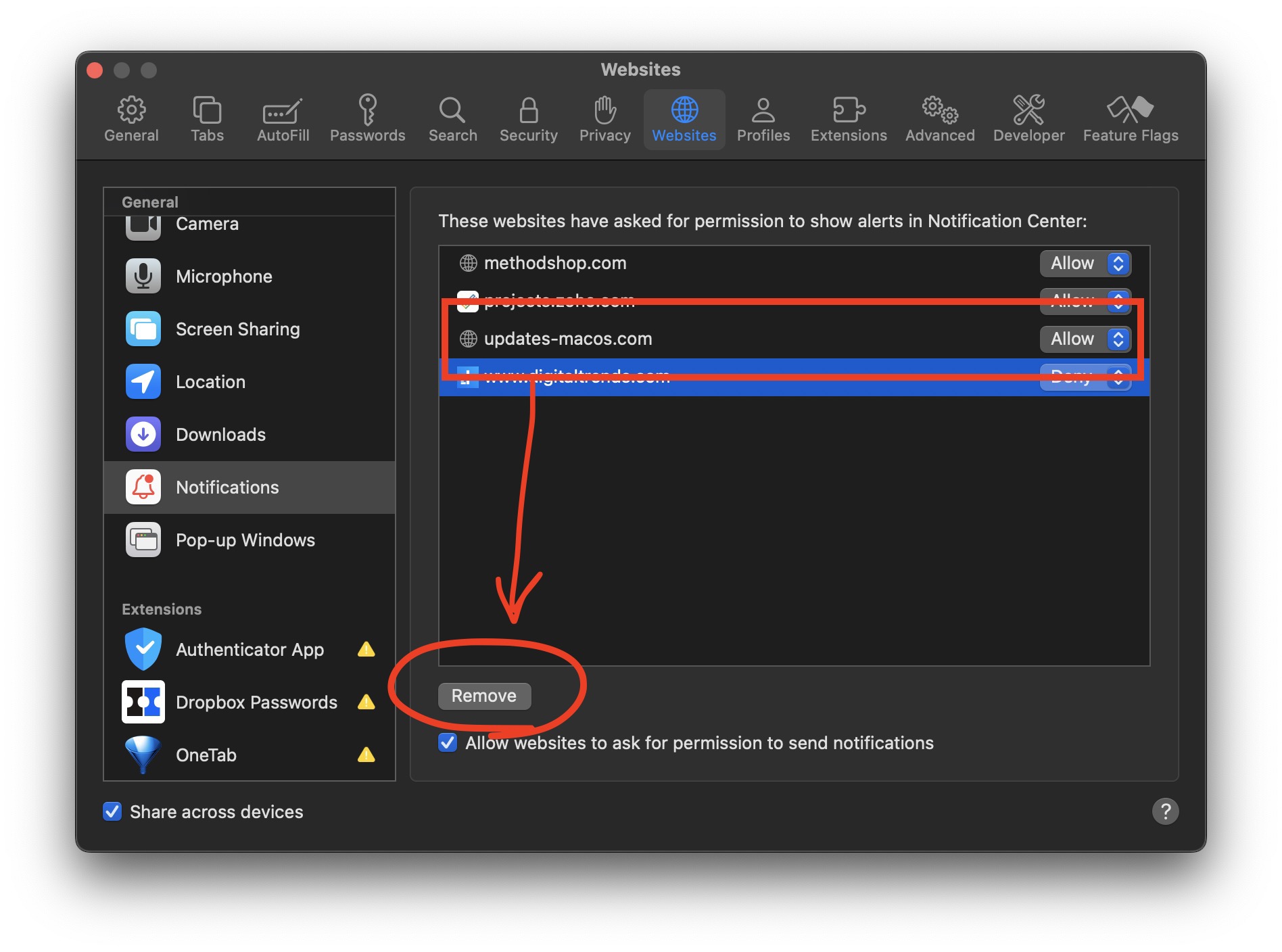
- You’ll see a list of websites that have permission to send notifications.
- To disable Safari notifications for a specific site:
- Highlight the website in the list.
- Click the “Remove” button at the bottom of the window.
- Confirm the removal when prompted.
Prevent Future Notification Requests
To stop websites from asking for notification permissions:
- In the same “Notifications” section of Website settings.
- Uncheck the box next to “Allow websites to ask for permission to send push notifications.”
How to Edit Safari Notifications
If you want to customize how notifications appear rather than completely disabling them:
- Open “System Settings” from the Apple menu.
- Click on “Notifications.”
- Find the website or app in the list on the left.
- Adjust the notification style and settings on the right.
Resetting Safari Notifications
If you’re experiencing issues or want a clean slate:
- Follow the steps to access Safari Settings > Websites > Notifications.
- Use the “Remove” button to delete all websites from the list.
- Restart Safari to ensure changes take effect.
Dealing with Persistent or Fake Virus Notifications In Safari
Some users report receiving fake virus notifications in Safari. It’s important to note that these are often not genuine virus alerts but rather spam notifications. Here’s how to handle them:
- Follow the steps above to remove the offending website from your notifications list.
- Clear Safari’s cache and web history:
- In Safari, go to Safari > Clear History.
- Choose “all history” from the dropdown menu and click “Clear History.”
- Run a reputable anti-malware software like Malwarebytes to ensure your system is clean.
Tips for Managing Safari Notifications
- Regularly review your notification settings to keep them relevant.
- Be cautious when allowing websites to send notifications.
- Use Focus modes on your Mac to temporarily silence notifications during work hours.
A Step-by-Step Guide on How to Disable Safari Notifications

By following these steps, you can effectively manage and disable Safari notifications on your Mac. This will help you create a more focused and less disruptive browsing experience. Remember, you’re in control of your web browser – don’t let Safari notifications annoy the crap out of you!
Tired of annoying Safari notifications interrupting your web browsing? Learn how to disable them and take control of your Mac. #SafariTips #MacOS #MacTips #ProductivityHack Share on XHi, I’m Zack Applegate. I’m a technology writer at MethodShop. Please check out my articles on a variety of topics, including artificial intelligence, music, movies, and silly tech stuff like funny Elon Musk jokes and rock bands with weird names. If you have article ideas, please connect with me on Facebook.











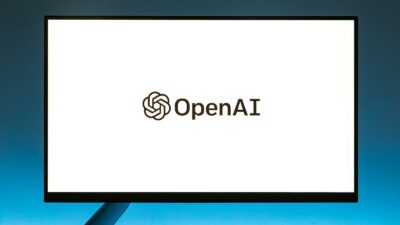
 TidyCal vs Calendly: Which is Better for Booking & Managing Meetings in 2024?
TidyCal vs Calendly: Which is Better for Booking & Managing Meetings in 2024?
Leave a Reply
You must be logged in to post a comment.