Need to test how fast your computer’s connection to a website? Running both a Ping and Traceroute test can help you determine if there’s a connection issue and where in the connection the issue is taking place. This tutorial will show you how to run both a Ping and Traceroute test using Mac, Windows and several mobile apps.
Before you run Ping and Traceroute tests, it’s helpful to know what each test does.
- Ping Test – Running a ping test can help you determine if a website is slow because of a connection issue.
- Traceroute Test – A traceroute test can help you to determine where in the connection there is a slow down.
In the examples below, we will be running a ping and traceroute test on methodshop.com. Please replace methodshop.com with your actual domain name or the website that you want to test. After running the tests, please read the last section of this article with information on how to interpret the results of your tests.
Windows Ping & Traceroute Testing (PC)
If you are on a Windows computer:
- Click your START menu and choose run
- Type cmd and click OK
- Type: ping yourdomain.com and hit enter
- When it is done, type tracert yourdomain.com and hit enter.
Ping & Traceroute Testing (Mac)
If you are on a Mac:
01) Open your Applications and then Utilities folders.
02) Open the Terminal application.
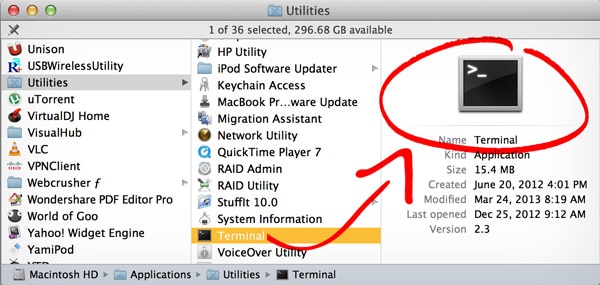
03) Type: ping your-domain-goes-here.com and hit enter. Stop the ping after 4 or 5 results by holding down CTRL-C.
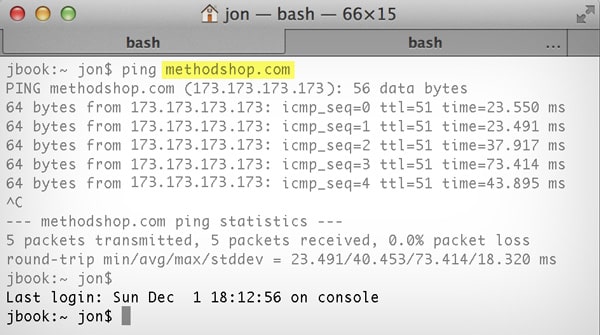
04) When that is done, type: traceroute yourdomain.com and then hit enter.
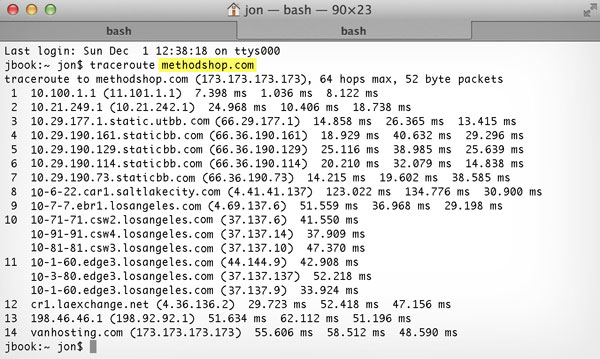
Ping & Traceroute Testing Using Mobile Apps
There are tons of mobile apps that will run a variety of network tests including Ping and Traceroute. One of our favorites is the iOS app called PingTool (LINK: iOS App Store). This app allows you to run a variety of test including Ping, Traceroute, DNS Lookup, Response Time, SSL Monitor, Scan Ports and Host List.
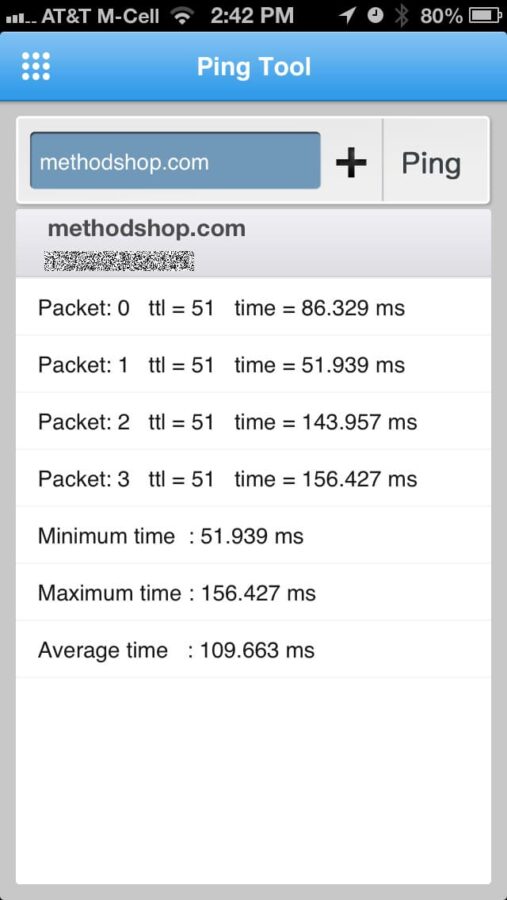
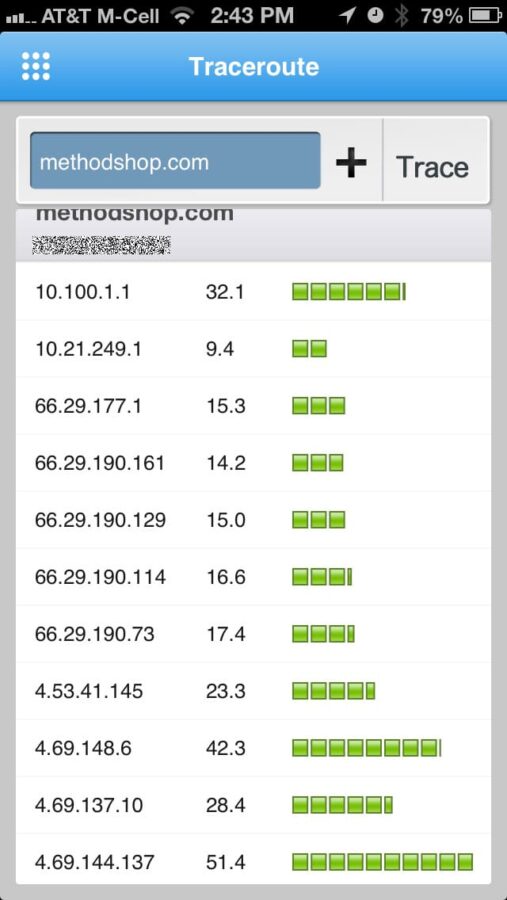
How to Analyze the Results of Your Ping & Traceroute Tests
A number of factors will contribute to the speed between your computer and a web server. They include:
- Your computer’s health
- Your ISP (internet service provider) connection
- The number of network hops between your ISP and our servers
- The amount of traffic any servers are currently having
If you see any test results return anything over 200 ms, then you might want to look into where the delays are on your network.
Network Map Photo by MainVision
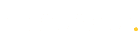

Frank Wilson is a retired teacher with over 30 years of combined experience in the education, small business technology, and real estate business. He now blogs as a hobby and spends most days tinkering with old computers. Wilson is passionate about tech, enjoys fishing, and loves drinking beer.

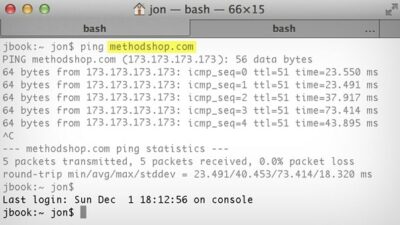









 This 8-Bit version of the movie ELF will fill you with Christmas cheer!
This 8-Bit version of the movie ELF will fill you with Christmas cheer!
Leave a Reply
You must be logged in to post a comment.