Ever wish you could interactively explore a book or movie by character, place, topic, or idea? You can. Amazon created a feature called Amazon X-Ray for the Kindle back in 2011 that allows you to interactively explore Kindle ebooks. The only problem is, most people don’t know about Kindle X-Ray or how to use it.
What Is Kindle X-Ray And How To Use This Amazing Content Enhancement Share on XWhat Is Kindle X-Ray?
Amazon’s Kindle X-Ray is a content enhancement feature that allows you to explore the contents or the “bones” of a book or movie. For example, with a simple tap, you can see all of the passages in a book that mention specific ideas, topics, historical figures, fictional characters, and places. X-Ray listings are sorted into two main categories “People” and “Terms”. This typically includes most commonly used character names, locations, or ideas. The Amazon X-Ray feature will also give you definitions and descriptions for these terms.
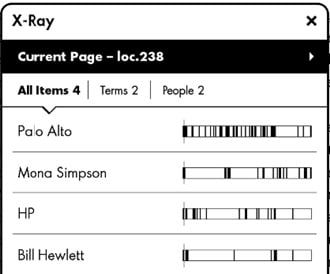
How To Use Amazon X-Ray On Kindle
Using Amazon X-Ray is easy. While reading a book on your(Amazon link) Kindle, just tap the top of the screen to display the toolbars. The secondary toolbar contains an X-Ray button. Tap on the X-Ray button to see a list of terms, characters, and notable phrases. Kindle X-Ray also works for movies, but only on Kindle Fire models or better.
Amazon X-Ray is incredibly useful especially when reading books with a large cast of characters. Books like Game Of Thrones may have 200+ characters and it can be easy to lose track of who is who. Kindle X-Ray will not only provide you with a description of the character but allow you to jump between pages and refresh your memory of how they were introduced.
Where Does Amazon X-Ray’s Information Come From?
The Amazon X-Ray feature pulls its detailed information from IMDB, Wikipedia, and Shelfari, Amazon’s community-powered encyclopedia. If the X-Ray option on your Kindle is greyed out, then your content doesn’t have any X-Ray info available.
Don’t blame Amazon if your book doesn’t have X-Ray info or the info is poorly compiled. It’s up to the book publisher to use the X-Ray feature in their ebook and what terms to include. Amazon just creates the X-Ray platform for them to utilize. If the information you are looking for isn’t preloaded in X-Ray, then just do a Wikipedia search without leaving the page you’re reading.
X-Ray Is Fast
The information in X-Ray is incredibly fast. Publishers pre-calculate what info users might want to access and include a “side file” with all X-Ray compatible Kindle books. Your Kindle doesn’t need to access the Internet for X-Ray information. It’s already part of your book. X-Ray just accesses the pre-loaded side files.
Who Can And Can’t Use Kindle X-Ray?
The Kindle X-Ray feature debuted in 2011 with the Amazon Kindle Touch. So you’ll need a Kindle model that was released in 2011 or later to use X-Ray. Unfortunately, X-Ray is not available for all Kindle books. It’s also currently English only. If X-Ray is not available for the book you are reading, the X-Ray button will be greyed out.
But the good news is X-Ray works on the Kindle app for iPad and iPhone. So even if your Kindle is too old to use X-Ray, your smartphone will probably ok.
Other Reading Enhancements Besides X-Ray
Regardless of if your Kindle has Amazon X-Ray or not, these features are available for all Kindle devices.
- Dictionary: When you encounter a word or term in a book that you don’t know, the most common action is to skip over rather than grab a dictionary. But with a simple tap, you can instantly look up a word and get back to your book.
- While reading, press and hold a word, and then release to see the summary definition.
- Tap “Show Full Definition” to see more. The dictionary opens to the word you looked up. You can tap or swipe to turn pages within the dictionary.
- Translation: While you are reading, you can select text and then use Instant Translations to translate the text to a different language. To use Instant Translations, your Kindle Touch needs to be connected to a wireless network.
- While reading, press, and drag to highlight the text you want to translate.
- In the pop-up menu, tap More, tap Translation, and then select the language to translate the selection into.
- Music: After you transfer MP3 files to your Kindle Touch, you can listen to music while you read. Kindle Touch and newer models can play MP3 files free of Digital Rights Management (DRM) software. You can either listen through your Kindle Touch external speakers or through earphones that are plugged into the headphone jack. The audio files will play in the order of the date you added them to your Kindle Touch.
- From Home, tap the Menu icon.
- Tap Experimental, and then tap MP3 Player.
- In the audio player that displays at the bottom of your screen, tap Play to begin playing audio files.
Related Articles:
- Tutorial On How To Find Your UDID On Apple Devices
- How To Reduce Screen Time By Switching Your iPhone To Grayscale
- Features to Look For in an e-Book Reader App
- Kindle Fire vs iPad Mini – The Ultimate Comparison

Frank Wilson is a retired teacher with over 30 years of combined experience in the education, small business technology, and real estate business. He now blogs as a hobby and spends most days tinkering with old computers. Wilson is passionate about tech, enjoys fishing, and loves drinking beer.












 Woman Tries To Take Selfie At Gallery, Destroys $200,000 Worth Of Art
Woman Tries To Take Selfie At Gallery, Destroys $200,000 Worth Of Art
The only problem with the otherwise excellent Kindle feature, Xray, is that the font is too damn small. I don’t see any way to make it large enough to read in bed when light is intentionally dim and the book is suspended at a fixed distance.