Table of Contents[Hide][Show]
Microsoft Excel footers are useful for adding extra information to printed worksheets, like page numbers, file names, dates, and times. You can also use footers to include company logos, copyright notices, and other identifying information. This easy tutorial will show you how to add a Footer in Excel.
Requirements:
- Microsoft Office ($150+ via Amazon)
- ~10 minutes of free time
How To Add A Footer In Excel:
Here’s an easy step-by-step walkthrough that will show you how to add a footer in Excel. The screenshots in this tutorial are from macOS, but PC users can follow the same steps.
Open An Excel File
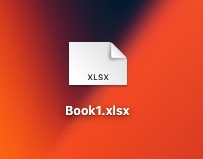
- Open the Microsoft Excel workbook that you want to have a footer. If you don’t already have a file, then create a new one.
Click On The Page Layout Tab
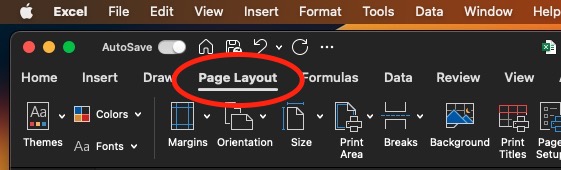
- Across the top of your document window are several tabs. Click on the Page Layout tab.
Click On The Header & Footer Button
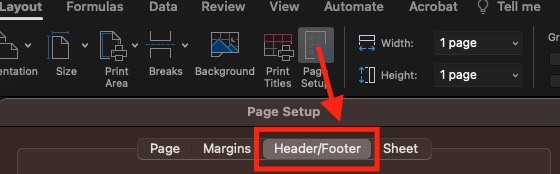 Header & Footer options." class="wp-image-142570">
Header & Footer options." class="wp-image-142570">- In the Page Setup group, click the Header & Footer button.
Select The Footer Tab
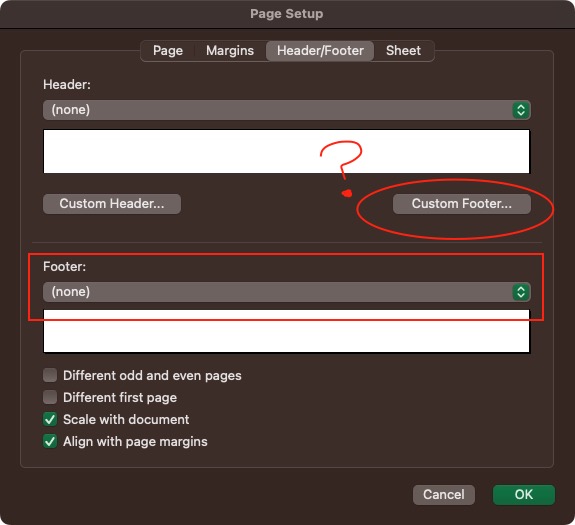
- The “Header/Footer” window has several options. Click on the “Custom Footer” button.
Choose A Footer Section To Edit
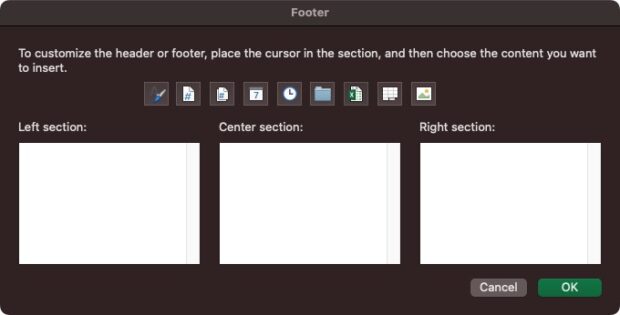
- The Footer is split into 3 separate sections: Left, Center, Right. Click the left, center, or right footer section where you want to add text or other elements.
Custom Footer Elements
In Microsoft Excel, you can add different elements to the footer. These include images, page numbers, and formatted text.
To add text to the footer:
- To add text, simply type it into the footer section.
- To add other elements, such as page numbers, dates, or times, click the corresponding button in the Header & Footer Tools ribbon.
To add a picture to the footer:
- Click the Picture button in the Header & Footer Tools ribbon.
- Select the picture that you want to add and click Open.
- Resize and position the picture as desired.
To add multiple lines to the footer:
- Press Enter to start a new line.
- Type the text on the new line.
To format the footer text:
- Select the text that you want to format.
- Use the formatting options in the Header & Footer Tools ribbon to format the text, such as changing the font, size, color, and alignment.
To add different footers to odd and even pages:
- Click the Different First Page checkbox in the Options group of the Header & Footer Tools ribbon.
- Click the Footer tab.
- Click the left, center, or right footer section where you want to add different text or other elements to the first page.
- Add the desired text or elements to the footer section.
How To Preview An Excel Footer:
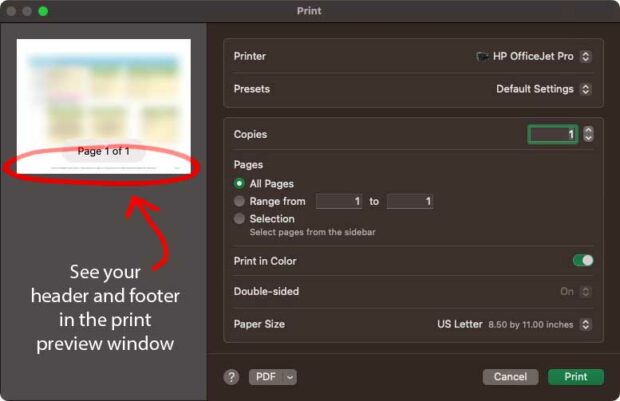
Ready to see what your footer looks like? You can preview it on your computer before you print the sheet.
- Click the Print Preview button in the File tab.
Here are some tips for using footers in Excel:
- Use footers to add important information to your printed worksheets, such as page numbers, file names, dates, and times.
- Use footers to include company logos, copyright notices, and other identifying information.
- Use footers to add different information to the first page of your worksheet than the other pages.
- Use footers to add different information to odd and even pages.
- Preview the footer before you print your worksheet to make sure that it looks the way you want it to.
How To Remove A Footer In Excel:
Not happy with your Excel footer? No problem. Here’s how to remove it and prevent the footer from printing with your worksheet.
- Click the Header & Footer button in the Page Setup group of the Page Layout tab.
- Click the Footer tab.
- Click the Remove Footer button in the Options group.
How To Add A Footer In Excel Tutorial
Thanks for reading our tutorial on how to add a footer in Excel. Footers are a versatile tool that can be used to add a variety of information to your printed Excel worksheets. By following the tips and examples above, you can learn how to use footers effectively.
How to Add a Footer in Excel (Easy Tutorial With Pictures) #excel #exceltutorial Share on XHi, I’m Zack Applegate. I’m a technology writer at MethodShop. Please check out my articles on a variety of topics, including artificial intelligence, music, movies, and silly tech stuff like funny Elon Musk jokes and rock bands with weird names. If you have article ideas, please connect with me on Facebook.











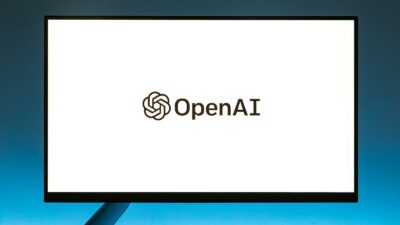
 26 Pollution Photos That Will Make You Cry
26 Pollution Photos That Will Make You Cry
Leave a Reply
You must be logged in to post a comment.