Table of Contents[Hide][Show]
Are you automatically paying PayPal invoices for subscriptions and other stuff you don’t want? PayPal doesn’t make it easy, but you can easily stop these unwanted reoccurring charges. This short MethodShop tutorial will show you how to cancel PayPal subscriptions.
What Is A Recurring Payment In PayPal And How Do You Update It?
If you are regular PayPal user, then you probably have a few active subscription payments.
An automatic payment authorizes a merchant to charge your PayPal account on a regular basis. This is usually part of the checkout process with the merchant. Unfortunately, sometimes the checkout process can be confusing and you might end up subscribing to an automatic payment without realizing it.
Even if you don’t think you have any active PayPal subscriptions, you should probably take a few minutes to check your account. For example, when we went to disable one automatic payment, we discovered over 10 companies with permission to charge our PayPal account.
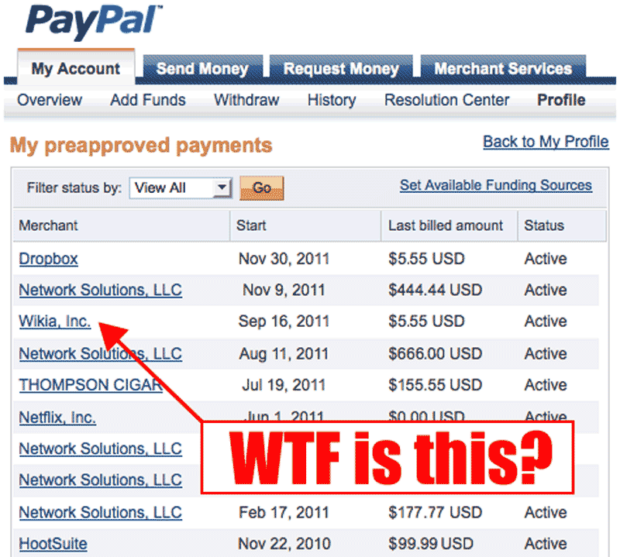
Pretty scary! And the worst part? PayPal practically hides the options to let you cancel PayPal subscriptions. Why? Probably because the more you use your PayPal account, the more money they make on transaction fees.
How To Cancel PayPal Subscriptions Via The PayPal App
You can cancel PayPal subscriptions using either the PayPal app or website. Here’s a quick tutorial on how to cancel recurring payments in PayPal using the PayPal app.
Open The PayPal App
From your smartphone, open the PayPal app. If you have a PayPal account but haven’t downloaded the app, then do so now and sign in.
Open Settings
Tap on the Settings gear icon in the top right of the screen.
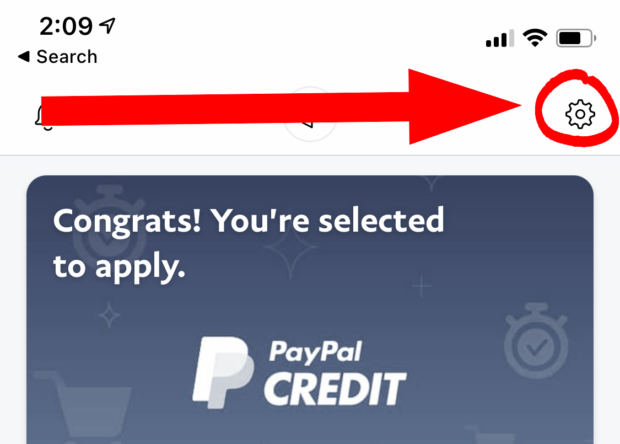
Tap On “Automatic Payments”
Tap on the Automatic Payments link.

Review Your Subscriptions & Select A Merchant To Cancel
Take a moment to scan your automatic payments for anything suspicious. Then tap on the merchant that you want to cancel.
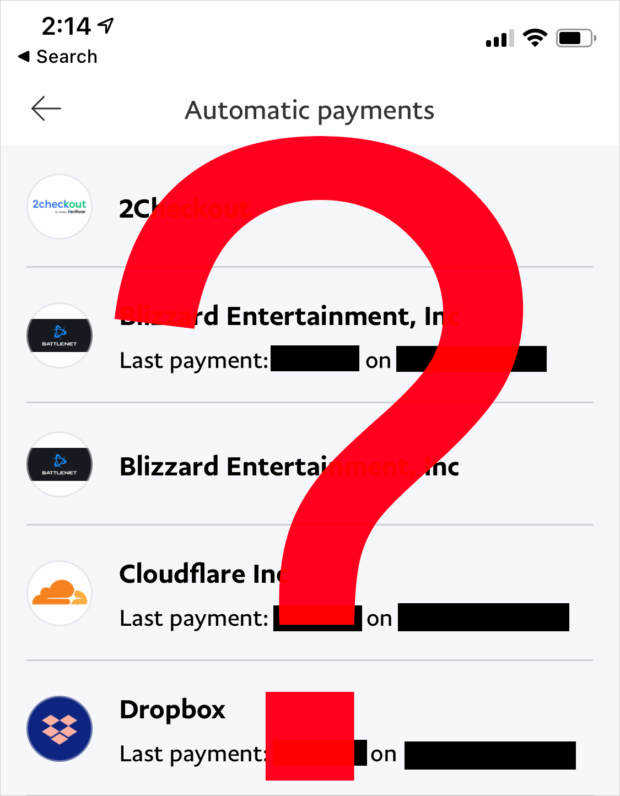
Remove PayPal As Your Payment Method
Scroll down to the bottom of the screen and you should see a link that says “Remove PayPal as your payment method“. Tap on that link to disconnect your PayPal account from that merchant.
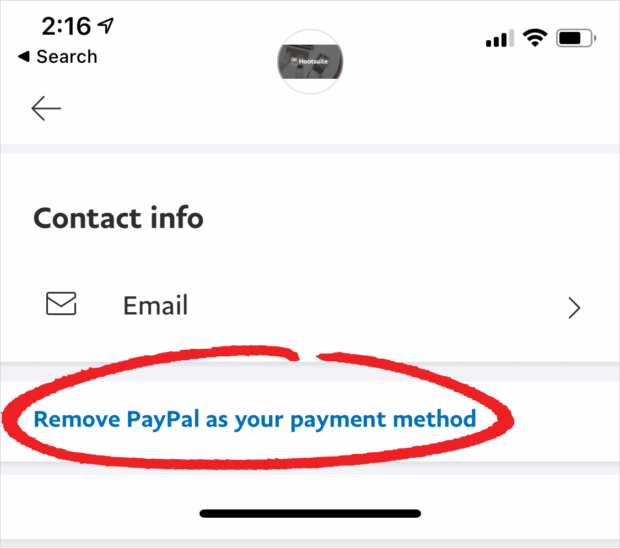
How To Cancel PayPal Subscriptions Via PayPal.com
If you’d rather cancel your PayPal subscription via PayPal.com, then just follow these simple steps.
Go to PayPal.com
From a web browser, go to PayPal.com and login to your account.
Open Account Settings
Click on Account Settings.
Select “Money, Banks and Cards”
Select Money, Banks and Cards from the left menu
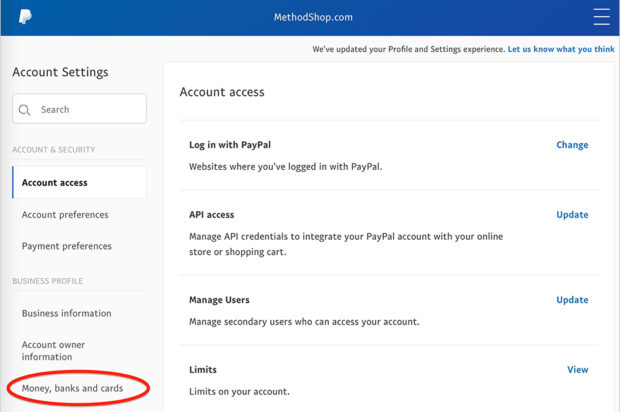
Click On “Set Automatic Payments”
Scroll down until you see Set Automatic Payments.
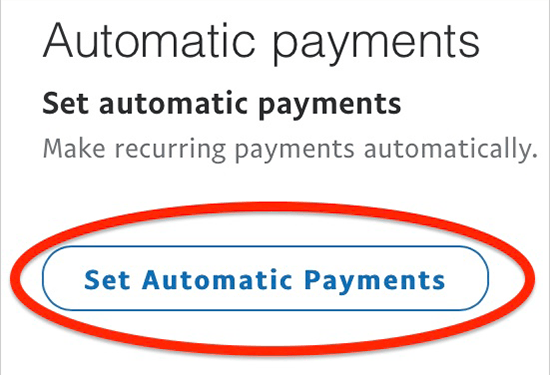
Browse Your Subscriptions
Select the merchant that you want to cancel.
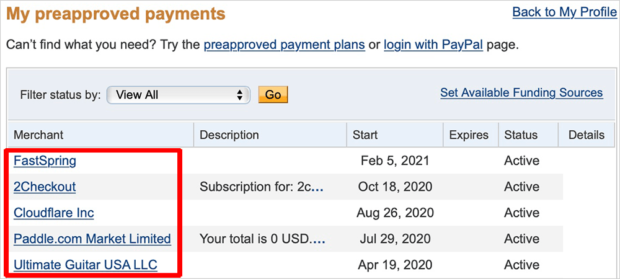
Cancel The Automatic Payment
To Cancel the automatic payment, click on the cancel link.

If you have additional issues with your subscription, contact information for your merchant can be found on this screen.
How Merchants Can Cancel PayPal Subscriptions Via PayPal.com
If you’re a merchant who needs to cancel a subscription for one of your customers, that can also be done here.
- Click Pay & Get Paid.
- Click Subscriptions.
- Find your customer’s subscription to update.
Is A PayPal Merchant Automatically Billing Your Credit Card?
If you don’t have a PayPal account but a PayPal merchant is automatically billing your credit card, then you should try to contact the merchant directly to cancel the agreement.
However, we all know how easy it is for someone to hide behind a computer and ignore your attempts to contact them. If you can’t contact the merchant, then you can contact PayPal Customer Service by phone. Here’s how:
- Go to the PayPal website.
- Click Contact Us at the bottom of any page.
- Click Call Us, then click Continue for the PayPal Customer Service phone number.
How To Cancel PayPal Subscriptions
Hopefully this tutorial on how to cancel PayPal subscriptions was able to help you out. Good luck! Please leave a comment below or share this article if you found it useful. Thanks!
Here's how to cancel PayPal subscriptions using either the PayPal app or website. #paypal #paypaltips #paypaltricks Share on XNERD NOTE: Elon Musk was part of the original team that created the company that became PayPal. In December 1998, Max Levchin, Peter Thiel, and Luke Nosek created a mobile security and digital wallet software company called Confinity. In March 2020, Confinity merged with Elon Musk’s company X.com. In 2001, X.com was renamed PayPal and the company went public in 2002. Shortly after the IPO, the company was acquired by eBay and quickly became the default payment method for the platform. Musk made $100 million from the sale of PayPal to eBay. Musk used his early fortune to found SpaceX, Tesla, SolarCity, The Boring Company and Neuralink, among other ventures.

Frank Wilson is a retired teacher with over 30 years of combined experience in the education, small business technology, and real estate business. He now blogs as a hobby and spends most days tinkering with old computers. Wilson is passionate about tech, enjoys fishing, and loves drinking beer.












 Record 360-Degree Videos With The EyeSee360 GoPano Micro Lens For iPhone
Record 360-Degree Videos With The EyeSee360 GoPano Micro Lens For iPhone
This article is sadly hilarious, very useful, and necessary. Thank you!