Oops! Did you forget your Mac OS X user account password? Make sure the CAPS LOCK key isn’t on. 9 out of 10 times that’s usually the problem. But sometimes you might pick a password and then forget accidentally it. Don’t worry. It happens. Just follow the Mac OS X password reset directions below to get a new account password.
WARNING: Do not use the instructions in this document to reset the password for a FileVault protected account. Doing so may render the contents of the account inaccessible. Here’s an article that might help. But if you don’t know what FileVault is or aren’t 100% sure you don’t have FileVault enabled, then find a professional to help you.
How To Reset Your Mac OS X User Password ... #mactips #MacOSX #OSX #PasswordReset Share on X01) Startup Your Mac With An Operating System Disk
- Find the operating system disk that came with your Macintosh. Or better yet, a Mac OS X Install CD or DVD whose version is the closest version of Mac OS X that you have installed on your computer.
- Put the disk inside your disk drive.
- Restart your computer and hold the C key on your keyboard as the computer restarts. You can release the C key when the gray Apple screen appears.
The computer may take several minutes to boot up off of a CD or DVD. Relax. This is normal. A Macintosh Operating System disk will automatically launch the OS Installer. Do NOT reinstall the OS. Continue to the next step and follow the directions below.
NERD NOTE: Mac OS X is based on the Mach kernel and is derived from the Berkeley Software Distribution (BSD) implementation of Unix in Nextstep. Nextstep was the object-oriented operating system developed by Steve Jobs’ company “NeXT” after he left Apple in 1985.
02) Select A Language?

You may or may not be promoted to select a language. If you are, select English and click on the right arrow to continue on to the next screen.
03) Open The Reset Password App
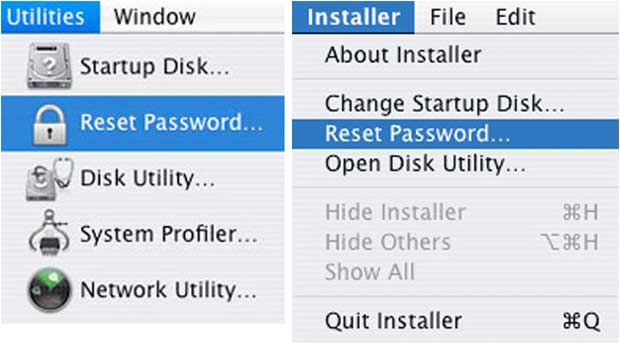
The location of the Reset Password application varies slightly depending on the version of Mac OS X on your installation disk.
- Mac OS X 10.2.x through 10.3.x: Select Reset Password from the Installer menu (Installer > Reset Password)
- Mac OS X 10.4.x (Tiger): Choose Reset Password from the Utilities menu (Utilities > Reset Password).
04) Select Your Hard Drive
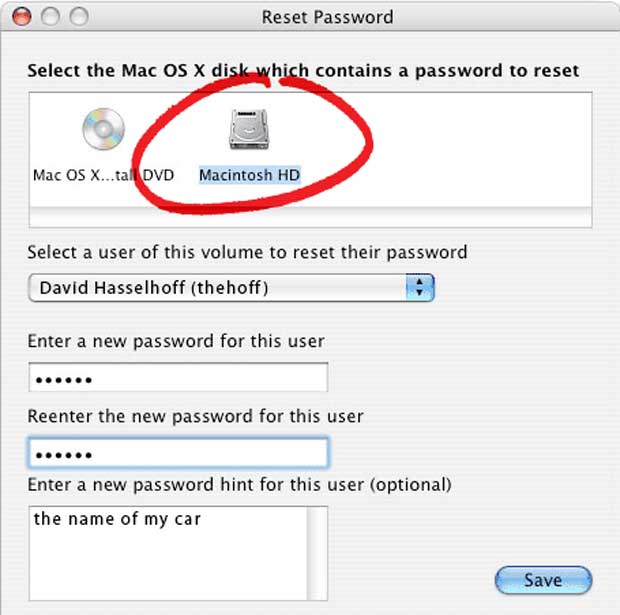
The Reset Password window will ask you to select your hard drive. Your hard drive is probably called “Macintosh HD” unless you renamed it.
- Select your Mac OS X hard disk.
- Select the user account that you wish to reset from the drop-down menu. Do NOT select “System Administrator (root).” This is actually a reference to the root user. Do not confuse it with a normal administrator account.
- Enter a new password. If you are using Mac OS X Tiger and above, then you can also type in a password hint.
- Click the Save button.
- Click OK on the message confirming the password has been reset.
05) Quit Reset Password And Installer Apps And Then Restart Your Mac
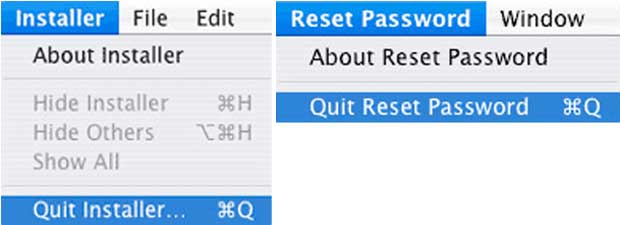
- Select Quit Reset Password from the Reset Password menu (Reset Password > Quit Reset Password).
- Quit Installer from the Installer menu (Installer > Quit Installer).
- Click Restart or Quit when prompted.
06) Reset Your Keychain
After completing the Mac OS X password reset process, the next step is to rest your keychain. After you restart your computer and log in with your new password, then you need to reset your password keychain.
If you change your account’s password using your Mac OS X Install disk (or if your network-based account password is changed due to a network admin forcing a password change), then your default keychain password will not change. Because of this, you will be prompted to enter a keychain password each time an application requires authentication that your keychain would normally provide. This will drive you nuts!!! The best way around this is to delete the keychain. Don’t worry, OS X will automatically make you a new one.
- From the Finder, click on the Go menu and select Home (Go > Home).
- A new Finder window will appear on the screen. Open the Library folder and drag the Keychains folder to the trash.
- Log out and log back in. A new keychain will be created automatically.
06) Mac OS X Password Reset Tutorial: That’s It!!!
Hopefully, this Mac OS X password reset tutorial helped you out. You should now have access to your computer again. In the future, pick a strong password and try not to forget it again. Also, never use a common password, like 12345678 or Pa55w0rd. They are too easy to hack.
Oops! Did you forget your password? Just follow theses Mac OS X password reset directions to get a new account password. Share on XRelated Articles:
- Jimmy Kimmel Knows How To Social Engineer Passwords
- How To Log On To Windows If You Forget Your Password
- Scenarios Where You Really Should Be Using A VPN Service
- How to Force Empty the Trash in Mac OS X And Reclaim Your Sanity

Frank Wilson is a retired teacher with over 30 years of combined experience in the education, small business technology, and real estate business. He now blogs as a hobby and spends most days tinkering with old computers. Wilson is passionate about tech, enjoys fishing, and loves drinking beer.












Leave a Reply
You must be logged in to post a comment.