My migration to an Eero router at home initially failed. Here’s why and all the Eero troubleshooting issues I went through to get my Sonos, Alexa, iPad and older Windows laptop to successfully connect to an Eero mesh network.
Eero‘s wireless routers(Amazon link) ($79+, Amazon) are an excellent networking solution for anyone looking to set up a mesh network in their home or small business. The Amazon owned company creates advanced but affordable hardware with an excellent and easy to use mobile app.
But one of the biggest issues with the Eero routers is that some devices, especially older devices like an iPad or printer, won’t connect to the network. It was frustrating because your devices can see your Eero network’s SSID, but when you enter your password, it won’t connect.
NERD NOTE: Eero was founded by Nick Weaver, Amos Schallich, and Nate Hardison in 2014. The company was originally created as a response to the frustration that the founders experienced with traditional WiFi routers, which often had weak or spotty signals. In 2019, Amazon acquired Eero and since then, it continues to expand its product line and improve its technology.
Why My Migration To A New Eero Mesh Network Failed
The Eero network setup process seemed easy enough. After I plugged in my new Eero router and Eero extenders, I made a few options tweaks in the iOS app and most of my devices connected fine. I even used the same SSID and password as my old router. My goal for doing this was to make it easier for my current devices to automatically connect to the new Eero mesh network.
But frustratingly, half of my devices including my older laptops, Sonos speakers, iPad, HP printer and iPhone all wouldn’t connect to the Eero router.
My plan to easily migrate to a new Eero WiFi network was a flop. Here’s where I ended up:
- HP printer not connecting to Eero
- iPad not connecting to Eero
- Samsung TV won’t connect to Eero
- Apple TV won’t connect to Eero
- Windows laptop won’t connect to Eero mesh network
- Does Sonos work with eero? My Sonos speaker didn’t.
I tried changing the Eero password, rebooting my Eero network and other troubleshooting steps. But nothing worked.
I finally solved my main Eero issue. I didn’t realize it at the time, but enabling WPA3 prevents older devices from connecting to an Eero mesh network. More on that below. But I also encountered several other Eero issues including reconnecting my Sonos speakers and Alexa.
The Eero Troubleshooting Tips That Fixed My Connectivity Issues
Here are some troubleshooting tips that should help get your devices connected to your Eero mesh network.
How To Add A Device To Eero
Let’s start with the basics first and try to add your devices to the Eero network. To add a wireless device to your Eero network, open the Wi-Fi settings on your device and look for the name of your Eero network. Select your WiFi network and enter your password. After a few moments, your device should connect. If it doesn’t, then keep reading.
Computer Won’t Connect To Eero Mesh Network
If your Eero network’s SSID name is the exact same as your old router, then some Mac and Windows devices, like laptops, might have an issue connecting to your new Eero router. To solve this issue, you’ll need to manually “Forget the network” on each device and then reconnect to the Eero router.
I have an old Windows laptop and this trick helped get it to successfully connect to my new Eero mesh network.
How To Reset Your Eero Mesh Network
Another way to help force your devices reconnect to the router is to power cycle your Eero network. This will force all of your Eero units to turn off, and turn back on. It will also result in all the devices on your network getting new IP addresses.
First try rebooting your network from the Eero app. Go to Settings,
- Settings > Advanced > Restart Network
You can also try manually power cycling each one of your Eeros by unplugging them for 60 seconds, and then plugging them back in.
Make Sure WPA3 Is Turned Off In Your Eero Router Settings
During the setup process of my new Eero network, I foolishly enabled the Eero WPA3 option. You can find this option in Eero Labs under the Discover section in the Eero mobile app.
I didn’t realize it at the time, but enabling WPA3 prevents older devices from connecting to your network. This was my big issue. As soon as I disabled the Eero WPA3 setting, most of my devices were able to successfully connect to my Eero network. Whew!
- Discover > Eero Labs > WPA3 (toggle off)
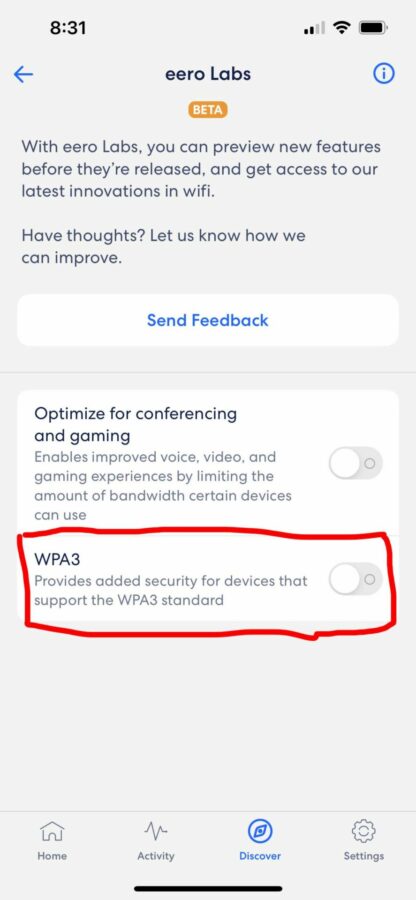
In general, you should disable all Eero Labs options if you are having trouble connecting devices to your Eero network.
NERD NOTE: What is WPA3? The WPA (Wi-Fi Protected Access) security standard is used to encrypt and protect Wi-Fi networks and their connected devices. Released in June 2018, WPA3 is the more secure successor to WPA2 and was developed by the Wi-Fi Alliance to secure wireless computer networks.
Should You Enable Eero Legacy Mode?
If you are still having issues connecting older devices to your Eero WiFi network, then you might want to enable Eero Legacy Mode. Legacy Mode disables WiFi6 on the 2.4Ghz band.
- Settings > Troubleshooting > My device won’t connect > My device can’t detect Wi-Fi 6 > Legacy Mode (toggle on)
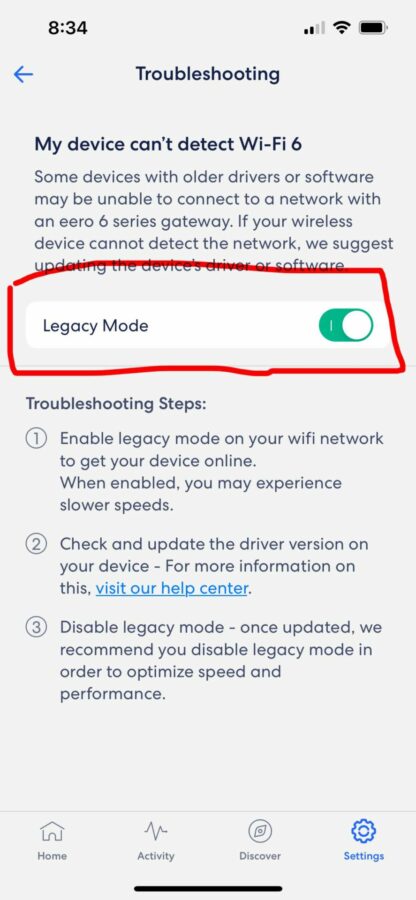
The main purpose of Eero Legacy Mode is to enable your older devices to temporarily connect to your Eero WiFi network and update their drivers. Legacy Mode is not intended to be a permanent solution. You’ll need to disable Eero Legacy Mode in order to take advantage of your mesh network’s speed and performance.
Alexa And Sonos Eero Connection Issues
Another issue I had with my Eero network setup was my Sonos system. For some reason my Sonos speakers disappeared from my network as well as my Alexa app.
To solve this Sonos Eero connection issue, I had to re-add each Sonos speaker to my network. First I used an Ethernet cable to plug one of my Sonos speakers into the Eero router. This was so the other Sonos speakers would be able to see it on the network. Then I rebooted each speaker in pairing mode and re-added them to the system one by one.
Finally, I had to sign into Amazon.com and disable the Sonos Alexa skill, and then reenable it. Once I did that, Alexa was able to see my speakers again.
Eero Troubleshooting Tips
Hopefully these tips helped solve your Eero issues and your WiFi devices successfully connected to your Eero mesh network. If you have additional questions or feedback, then please leave a comment below.

Frank Wilson is a retired teacher with over 30 years of combined experience in the education, small business technology, and real estate business. He now blogs as a hobby and spends most days tinkering with old computers. Wilson is passionate about tech, enjoys fishing, and loves drinking beer.















 How The Turing Test Helped Influence Research During The Early History Of AI
How The Turing Test Helped Influence Research During The Early History Of AI
Worked like a charm! Thank you!!!!
Having struggled for about three days trying to get my 7 year old Dell laptop to connect to my EERO network I finally did it.
Here’s what I did :- Go to –
Settings
Trouble shooting
My device can’t connect
My device can’t detect wifi 6
Legacy mode – activate
End of problem!