Want to protect your Mac and it’s data in case it ever gets stolen or falls into the wrong hands? Even if you have your Mac secured with a password, FileVault file encryption, and a computer theft recovery service, someone can still access it by booting from an external hard drive.
Setting a firmware password will prevent unauthorized access of your Mac and stop someone from erasing it. The firmware password is stored on your Mac’s motherboard and can’t be erased or reset. Here’s how to set your firmware password.
01) Turn off your Mac
To shut the Mac off completely, choose “Shut Down” from the Apple menu. If your Mac won’t shut down or you can’t open the Apple menu, hold down the power button for 5 seconds to force a shutdown.
- Apple > Shut Down
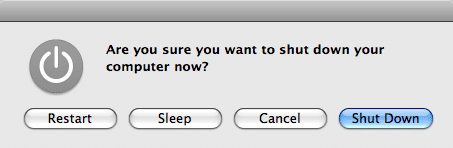
02) Activate Recovery Mode
Turn your Mac back on and immediately activate Recovery Mode by holding down the Command and R keys at the same time.
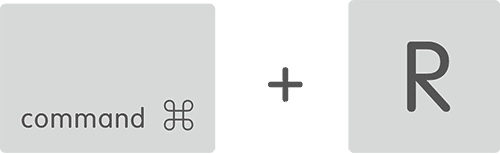
03) OS X Firmware Password Utility
Wait until the OS X Utilities screen appears. Then click on the Utilities menu from the menu bar and select Firmware Password Utility.
OS X Utilities > Firmware Password Utility
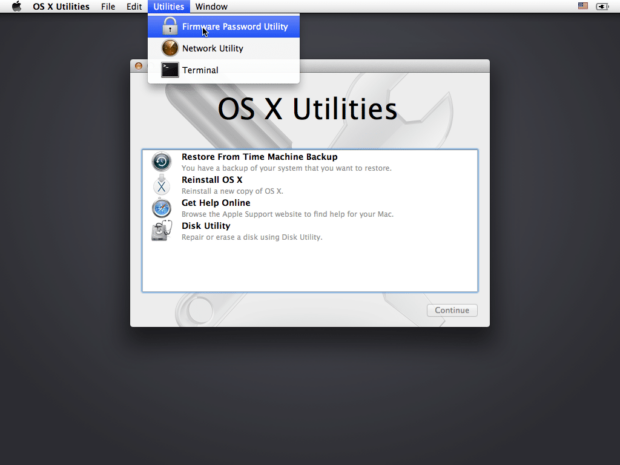
04) Turn On Firmware Password
You should see a screen telling you that your firmware password is off. Click on the “Turn On Firmware Password” button.
05) Enter Password
Pick a familiar password that you will remember or store it somewhere safe. There is no password recovery for firmware passwords. Click the Set Password button.
Until 2010, Mac firmware passwords could easily be reset by opening the computer, removing the memory and forcing the computer’s Extensible Firmware Interface (EFI) to rest. But in 2010 Apple redesigned their motherboards and disabled the ability to reset your firmware even if your computer has removable RAM.
If you forget your firmware password, you’re screwed. You will have to take your computer to an Apple Store for repair.
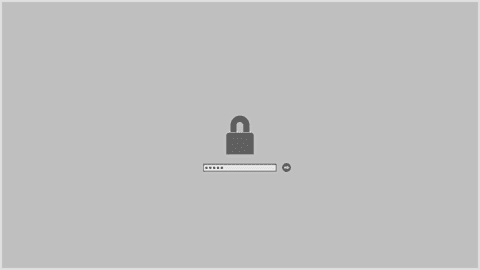
06) Quit Firmware Password Utility
Click quit when you are done.
07) Restart
Click on the menu and select Restart to reboot your computer and get back to work.
08) How Firmware Passwords Protect Stolen Macs
In addition to setting your Mac’s firmware password, it’s a good idea to use a lost computer recovery service like Digital Sentry. These services will track the geolocation of your stolen Mac, take screenshots and camera photos of the thief, log keystrokes and even let you remote wipe the computer if necessary. And since you’ve enabled a firmware password, the thief can’t erase your hard drive and remove the software!

Frank Wilson is a retired teacher with over 30 years of combined experience in the education, small business technology, and real estate business. He now blogs as a hobby and spends most days tinkering with old computers. Wilson is passionate about tech, enjoys fishing, and loves drinking beer.

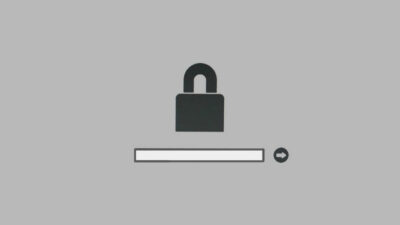









 Celebrate Atari Breakout’s 40th Anniversary With A Google Search Easter Egg
Celebrate Atari Breakout’s 40th Anniversary With A Google Search Easter Egg
Leave a Reply
You must be logged in to post a comment.