Here are some helpful Windows 10 tips and tricks for the Windows Taskbar that will increase productivity and your visual desktop experience.
Similar to the Dock in the macOS, the Windows Taskbar gives you 1-click access to a variety of useful features. Everything from apps, search and systems settings can be conveniently accessed from the Windows 10 Taskbar. Here are some Windows 10 tricks and tips for the Windows Taskbar.
Move Taskbar In Windows 10
By default, the Windows 10 Taskbar is located at the bottom of your screen. But what if you want to move it to the side, like macOS users?
This is an easy Windows 10 trick. To move your Taskbar, just right-click on it and uncheck the “Lock All Taskbars” option. You should now be able to click and drag it to the right, left, top or bottom of your screen.
Move Taskbar In Windows 10
- Right-click on your Taskbar
- Uncheck the “Lock All Taskbars” option
- Move your Taskbar to a new location
Change Your Windows 10 Taskbar Transparency
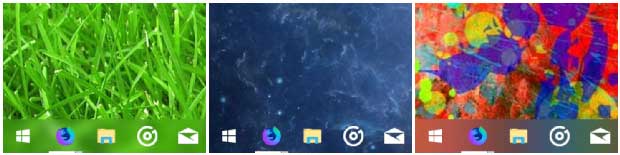
Changing the transparency of the Windows Taskbar is actually pretty complicated. You need to either install a 3rd party app like TranslucentTB or edit a Registry file in the Windows Operating System. Unless you are an advanced computer user, it’s probably best to not mess with your Registry files. Try installing TranslucentTB.
Hide The Windows 10 Taskbar Search Box
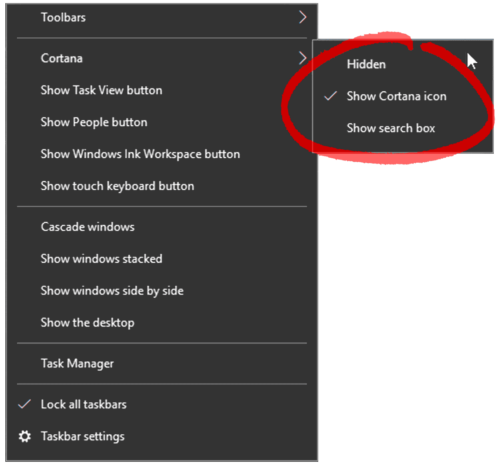
The Cortana search box is by far the biggest item in the Windows Taskbar. It’s so big that it’s ridiculous. If you want more space, you can either remove it entirely or reduce it down to just an icon.
Hide The Windows 10 Taskbar Search Box
- Right-click on an empty area in the Taskbar
- Select “Cortana”
- Choose either “Hidden” or “Show Cortana icon”
Fix A Frozen Windows 10 Task Bar
Is Your Windows 10 Taskbar frozen? No problem, there’s an easy fix for that. You just need to open the Task Manager and reboot it.
How To Fix A Frozen Windows 10 Task Bar
- Press the three keys “Cntl+Alt+Delete” on your keyboard at the same time. This will access the Windows Task Manager.
- Click on the “More Details” button on the bottom left to display all apps that are currently running.
- Scroll down until you see a “Windows Explorer” icon. Click on it once to select it.
- Click on the Restart button in the bottom right of the window.
- The Windows Taskbar should disappear for a few moments and then reappear. If nothing happens for a few minutes, then just restart your computer. Everything should start functioning normally.
Windows 10 Change Taskbar Color
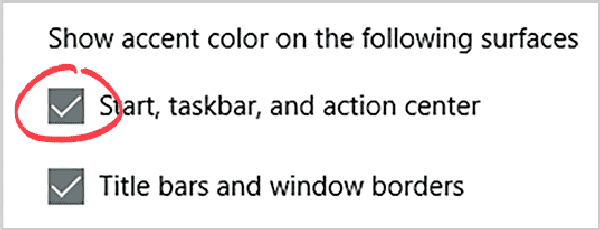
The Microsoft Windows operating has always been mostly blue. But there are certain elements that can have custom colors, including the Task Bar. These settings can be found under the Windows personalization settings.
Windows 10 Change Taskbar Color
- Search for “Settings” in the Cortana search box in the Taskbar. Click on the Settings app to open it.
- Click on “Personalization”
- Click on “Colors”
- If “Automatically pick an accent color from my background” is already enabled, then disable it.
- Under “Show accent color on the following surfaces”, select the checkbox for “Start, taskbar, and action center”
- Choose a new color for your Taskbar
Control The Windows 10 Taskbar With Command Keys
Windows 10 has a convenient feature for quickly opening frequently used applications from your Taskbar. You can open any item in your Windows Taskbar by hitting the “Windows” key on your keyboard and the number that corresponds to the location of the icon in the bar.
For example, let’s say, from left to right, you have the File Explorer folder icon, Google Chrome, and the blue “e” for Microsoft’s Edge browser. Hold down the Windows key and press “2,” and Google Chrome will open right up for you. It’s a quick way to access your most popular applications without reaching for your mouse.
How To Control The Windows 10 Taskbar With Command Keys
- Take note of what apps are in your Taskbar and their order
- Press the Windows key and a number between 1-9
- You Taskbar apps will open according to their corresponding number
Easy Windows 10 Tips And Tricks For Your Taskbar
There you have it. Hopefully, there was at least one item in our list of Windows 10 tips and tricks that you didn’t already know. Please post a note in the comments if you have any questions.
Related Articles:
- Bill Gates Gets A BSOD Error During His CES Keynote Speech
- Sorry Microsoft, Almost Everyone Hates Windows Vista
- Steve Jobs vs Bill Gates: The iPod Created A Rematch
- Famous Software Innovations That Were Built Using The NeXT Computer Operating System

Private investor. Tech enthusiast. Broadcast TV veteran.






















 18 Useful Tips For Journalists Covering Civil Unrest Gatherings
18 Useful Tips For Journalists Covering Civil Unrest Gatherings
Leave a Reply