Here’s a simple yet powerful Mac trick that can streamline your workflow and keep your digital workspace tidy. This MethodShop tutorial will show you how to change the default screenshot location on your Mac – a small tweak that can make a big difference for busy professionals.
The Messy Desktop Problem
We’ve all been there – you’re working on a project, rapidly capturing screenshots for reference or to share with your team, and suddenly your desktop looks like a digital tornado hit it. By default, macOS saves screenshots to your desktop, which can quickly lead to clutter and confusion.
But what if you could automatically save screenshots into a separate folder? There are multiple ways to change this setting, and I’ll walk you through them. Whether you’re a point-and-click person or a command-line connoisseur, we’ve got you covered.
The Screenshot Tool Technique
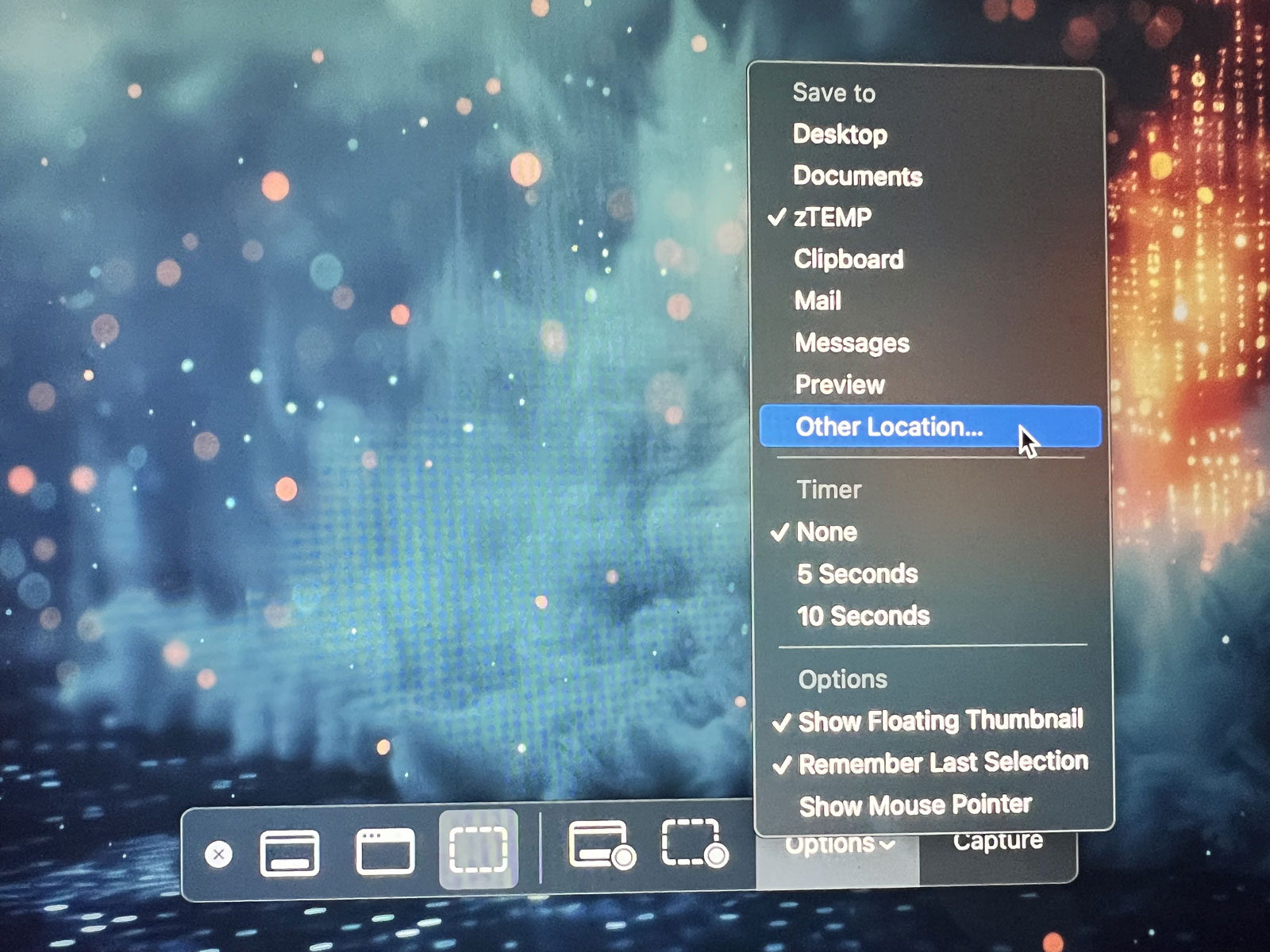
For those who prefer a simple approach, here’s a quick and easy method:
- Press Shift + Command + 5 to open the Screenshot tool.
- Click on ‘Options’ in the toolbar that appears.
- Under ‘Save to,’ you’ll see a list of pre-defined locations. Choose one that suits your needs.
- Or if you want a custom location, select ‘Other Location’ and pick your desired folder. Personally, I prefer saving my screenshots and other crap into a folder called “zTEMP” on my desktop.
Your screenshots will now automatically save to your chosen location, keeping your desktop clean and your workflow smooth.
The Terminal Option
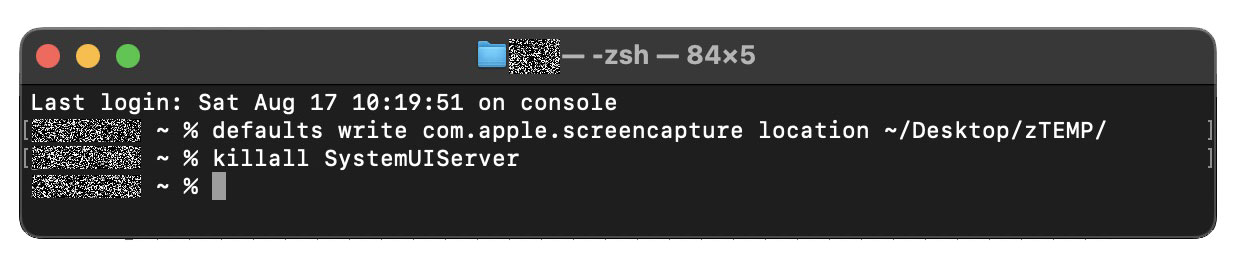
For the power users among us who love to flex their tech muscles, here’s how to change the screenshot location using Apple’s macOS Terminal:
- Open Terminal (you can find it in Applications > Utilities).
- Type the following command: defaults write com.apple.screencapture location “/Users/YourUserHomeFolder/Desktop/Screenshots” or “defaults write com.apple.screencapture location ~/Desktop/zTEMP/”
- Now hit Enter.
- To apply the changes, type: “killall SystemUIServer” and press Enter.
Just like that, you’ve changed your screenshot location using command-line wizardry!
Why Changing The Default Location Of Your Screenshots Matters
By organizing your digital workspace, you’re setting yourself up for success. No more wading through a sea of desktop icons to find that crucial screenshot from this morning’s meeting. With your screenshots neatly filed away, you can focus on what really matters – getting your work done faster. Plus, the more icons that you have on your desktop, the slower your screen can be.
Whether you’re a news reporter or student, mastering small productivity hacks can make a world of difference. By changing your Mac’s default screenshot location, you’re not just tidying up your desktop – you’re optimizing your workflow and setting yourself up for success.
So go ahead, give it a try. Your future self (and your desktop) will thank you.
Learn how to change the default screenshot location on your Mac, streamlining your workflow and keeping your digital workspace tidy. #screenshotlocation #desktoporganization #mactricks #macproductivity #digitalworkflow Share on XHi, I’m Zack Applegate. I’m a technology writer at MethodShop. Please check out my articles on a variety of topics, including artificial intelligence, music, movies, and silly tech stuff like funny Elon Musk jokes and rock bands with weird names. If you have article ideas, please connect with me on Facebook.






















 The 25 Weirdest Statues And Sculptures From Around The World
The 25 Weirdest Statues And Sculptures From Around The World
Leave a Reply
You must be logged in to post a comment.