Every iOS device made by Apple, including the iPhone, iPod Touch and iPad, has a unique identifier code. These UDID’s (Unique Device ID) is a 40-digit sequence of characters that can be used to do things like blacklist stolen devices. But the most common reason for people to find their UDID is to share it with developers to help beta test iOS apps. Here’s how to find UDID on iPhone, iPod Touch or iPad.
How To Find UDID On iPhone, iPod Touch or iPad
There are several iOS apps and websites that will help you find your UDID, but many of them are spammy, don’t work or are malicious. Be careful about any 3rd party site or app that tries to install operating system level profiles on your iOS device or ask for personal information. This tutorial will show you How To Find UDID numbers using only iTunes. And the best part… this tutorial features a Unicorn! Or should we just call him the UDID-corn? Let’s do this.
Requirements:
- Mac or PC computer
- iTunes (free download)
- Charging cable for your iOS device
- 2 mins of time
- A natural curiosity on why there’s a “Unicorn” in this tutorial
01) Connect Your iOS Device to Your Computer
Using the USB cable that came with your iPhone, iPod Touch or iPad, plug your device into your computer.

02) Open iTunes
On your Mac or PC, open the iTunes application. Not iTunes on your iPhone, iPad, or iPod Touch. You must use a computer. You can find the iTunes app in your Applications folder (Mac) or under the Start menu (Windows).
In this next few steps, I’m going to show you how to find UDID with iTunes. If you do not have a computer with iTunes, then you can’t proceed.
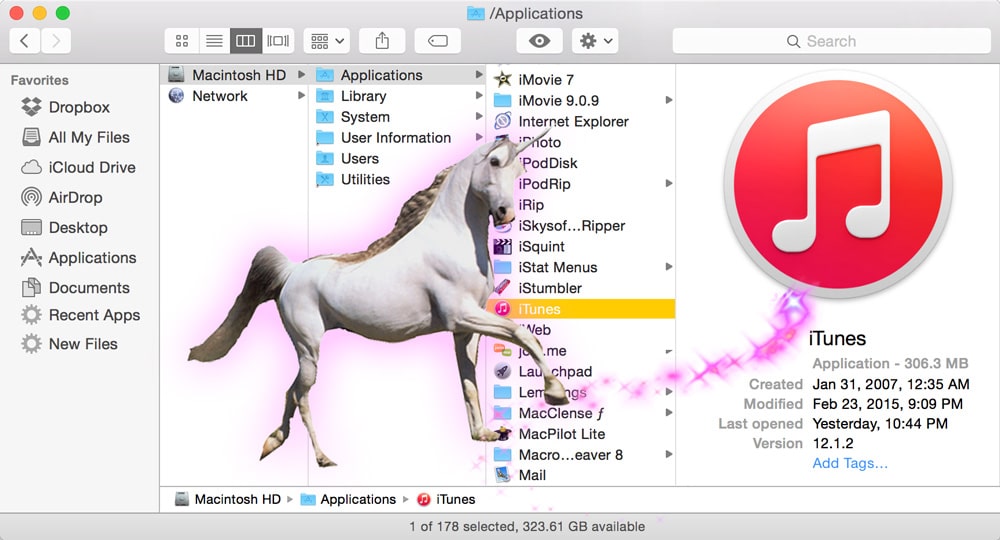
03) Select Your Device in iTunes
Click the name of your device on the left side of your iTunes screen. Then make sure that you’re on the “Summary” tab.
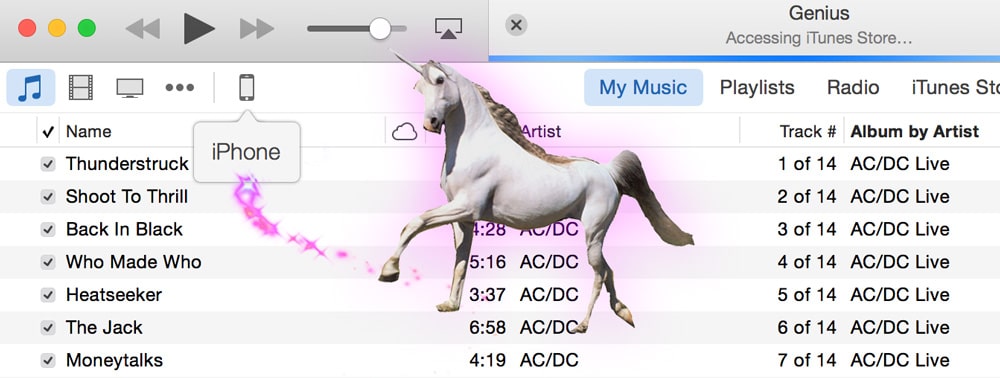
04) Click On Your Serial Number in iTunes
In the Summary tab for your iOS device, iTunes will display several informational items about your phone including your capacity and phone number. Click on the text that says Serial Number. It should change to say Identifier (UDID).
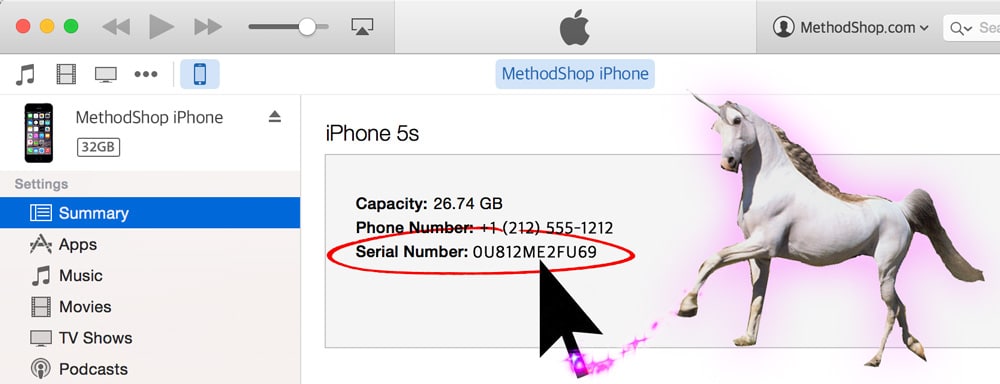
05) Copy Your UDID Number
Right-click (or Control-click) on your UDID number and select Copy. Your UDID is now copied on to your clipboard. Just paste it into an email or save it for later use.

You Did It!
Congratulations! You found your UDID. Just be careful with who you share it with. A creative hacker could use your UDID number against you. So in other words, please don’t tweet it or share it publicly. The UDID, serial number and phone numbers used in this tutorial were all replaced. Thank you for reading. If you found this tutorial helpful, please consider donating a dollar to our Beer Fund.
Related Articles:
- How To Erase Your iPhone, iPad, Or iPod Touch Before Selling It
- How To Save Your iPod or iPhone from a Toilet
- How To Reduce Screen Time By Switching Your iPhone To Grayscale
- Mac vs PC: How To Convince Your Boss You Need A Mac At Work

Frank Wilson is a retired teacher with over 30 years of combined experience in the education, small business technology, and real estate business. He now blogs as a hobby and spends most days tinkering with old computers. Wilson is passionate about tech, enjoys fishing, and loves drinking beer.

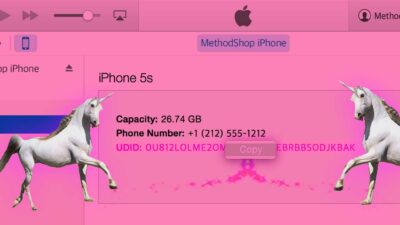





















 The 35th Anniversary of The Empire Strikes Back
The 35th Anniversary of The Empire Strikes Back
Leave a Reply
You must be logged in to post a comment.