Table of Contents[Hide][Show]
Is your blog powered by WordPress? Chances are your theme doesn’t have “descriptions” enabled for your WordPress Category and WordPress Tags pages. It’s hard to understand why, but most themes don’t use the Category and WordPress Tags description box. But just by adding a brief description above your archive posts on your Tag and Category pages, you can create a block of search engine optimized text that will be indexable by search engines.
Within several days of adding search engine optimized descriptions and enabling Tag and Category descriptions in the WordPress theme for MethodShop, we saw some big increases in search traffic. For example, one popular archive page had a 285% increase in unique page views in just 30 days. This simple WordPress SEO hack turned our existing Tag and Category pages into organic traffic driving landing pages!
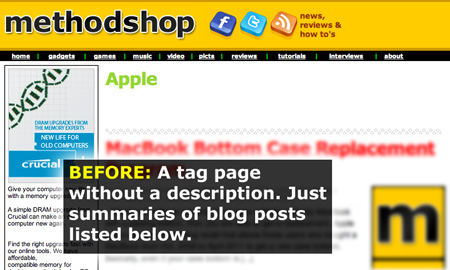
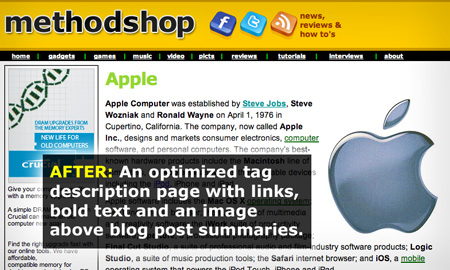
This tutorial will show you how to add search engine friendly Tag and Category descriptions to your WordPress theme and turn these pages into organic SEO landing pages.
This SEO hack will show you how to boost your WordPress SEO by adding HTML tag descriptions to your WordPress tags and archive pages. Share on XSEO Hack: How To Add HTML Tag Descriptions To Your WordPress Tags And Boost Your Blog SEO
Are you ready to optimize your WordPress theme and bring more traffic to your blog? Here’s how to manually add search engine friendly Tag and Category descriptions to your WordPress theme and give your blog an organic search traffic boost.
Requirements:
- Basic PHP coding skills
- A web server that already has WordPress installed
- 60 minutes of free time
- Basic writing skills
WARNING: This is an advanced tutorial and will require that you be comfortable editing basic PHP code in your WordPress theme.
Section 1: Editing Your WordPress Theme
Enabling Tag and Category descriptions in your WordPress theme is very easy. All you have to do is add one line of code.
Open Your Category Or Archive Page
It will depend on your theme, but chances are you have either a category or archive page. Login to WordPress and click on the Editor link in the Appearance section in the left column (Appearance > Editor). Open either the archive.php or catagory.php page in the Editor.
Find The Cat Title Tag
Scroll down through the code until you find the line that says:
single_cat_title();?
Modify The Code
Directly underneath single_cat_title();? add the following line of code and then press the Save button.
class="catdesc">
echo category_description( $category ); ?>
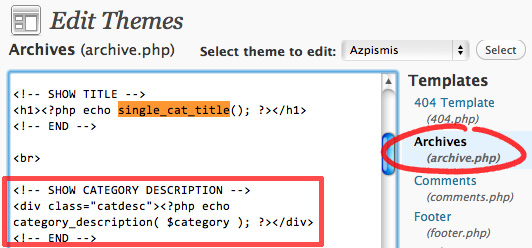
NERD NOTE: Matthew Charles Mullenweg (born January 11, 1984, in Houston, Texas) is the founding developer of the popular open-source blogging software WordPress. He currently lives in San Francisco, California.
Section 2: Adding Optimized Text And Keywords To The Description Field Of Your WordPress Tags
Enabling your WordPress blog to display descriptions on the Tag and Category pages is one thing. Figuring out what to write in the description field is another. The next section of this MethodShop tutorial will help you find inspiration from online content as well as select search engine optimized keywords.
Find Text Content For Your Descriptions
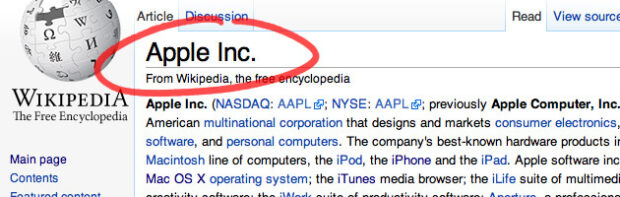
What are you going to write in the description field? A good place to look for inspiration is Wikipedia. Find a chunk of text that you would like to rewrite from scratch. DO NOT COPY AND PASTE! Duplicate text is not only plagiarism, but it will hurt your SEO. For the purposes of this tutorial, we will be writing a description for Apple Inc.
Find Relevant Keywords To Attract Attention From Search Engines
Tour WordPress tag descriptions aren’t worth their screen real estate on your blog unless they contain some juicy keywords that will get attention from search engines.
There are tons of Keyword services available for free on the Internet, but a great place to start is Google’s Keyword Planner. Go to Google’s Keyword Planner page and do a search for the term(s) you are writing a description about.
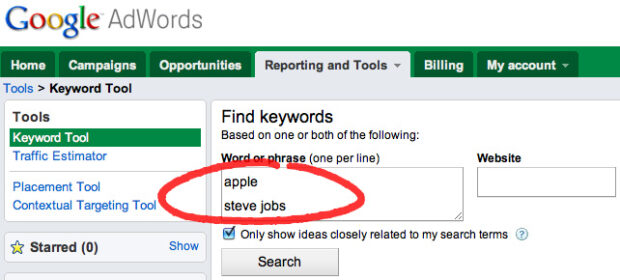
Check Out The Results Of Your Keyword Research. Did You Learn Anything?
Below are the keywords results for “apple” and “steve jobs.” 8 out of the top 10 are related to the Apple Store, with 5 of those results being misspellings. Although you might not necessarily want to include misspellings in your SEO Tag and Category descriptions, we did get some valuable information from this keyword search. The Apple Store, Apple iStore, Apple.com, Apple TV, Steve Jobs, and Apple Movie Trailers should all be included in our description.
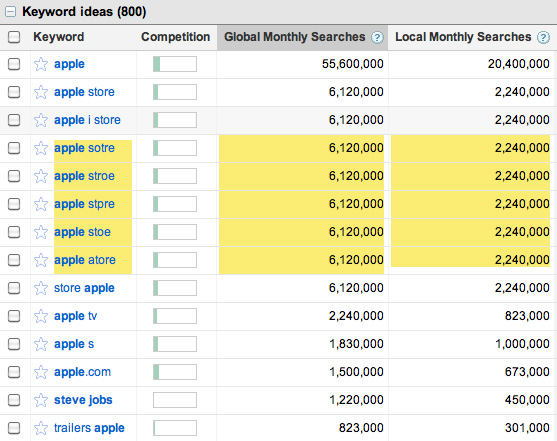
Adding A Keyword Optimized Description To The WordPress Tags Pages On Your Blog
Now that you have a rough chuck of text from Wikipedia (Step #4) and a list of keywords (Step #5, 6), you can combine them into an original composition and add it to one of your Tag or Category page descriptions in WordPress.
Go to your WordPress Admin Dashboard: YourWordPressBlogURL.com/wp-admin/
In the left column, select Posts > Categories or Posts > Tags and click on one of the items you want to add a description. In the screenshot below we are adding a Tag description for “Apple.”
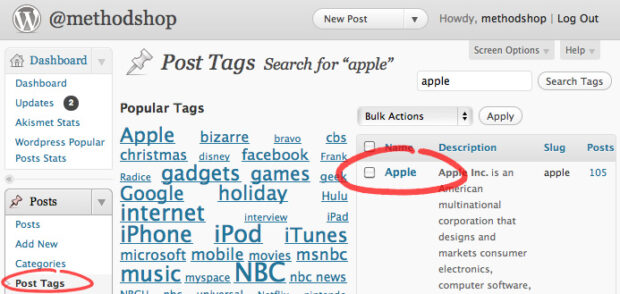
Type your original composed description into the description field and try to work in all the relevant keywords from your keyword search. In this example, the “Apple” related keywords we are including are Apple, Steve Jobs, Apple Store, Apple.com, Apple TV, Macintosh, Computer, Software, Steve Wozniak, OS X, iPod, iPhone, iPad, MacBook and Apple Movie Trailers among others.
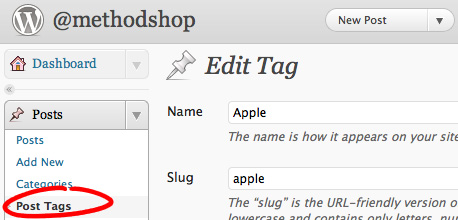
Don’t waste your time adding descriptions to every single WordPress Tag and Category on your entire blog. You can do that later. Just do a few for now. We’re going to show you how to customize the appearance of your descriptions in the next section.
Section 2: Customizing The Appearance of Your Descriptions
Ok. If you’re still with us, then you now have keyword-optimized descriptions appearing on your WordPress blog’s Tag and Category pages. Congrats! Go grab yourself a beer… and us one too while you’re at it! The next step is to customize the appearance of these descriptions.
Adding HTML Tag Descriptions To WordPress
Want to add links, images, and text formatting to your descriptions? Are you feeling fancy? We thought so! But by default, when you add any “fancy” HTML to a Category or Tag description field, WordPress runs content filters that strip out most formatting code as soon as you hit Save. Those rat bastards!!! Good thing for us there’s a workaround in the form of a WordPress plugin appropriately named “Allow HTML in Category Descriptions.”Go to your WordPress Plugins page and click on the “Add New” button.
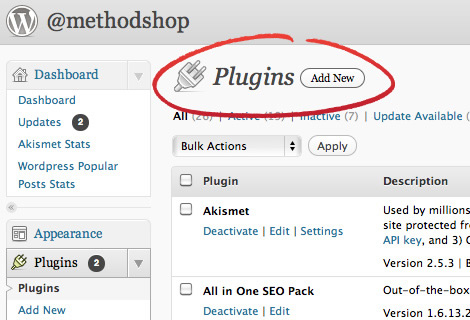
Allow HTML in Category Descriptions
Search for the “Allow HTML in Category Descriptions” plugin by a very talented programmer named Arno Esterhuizen.
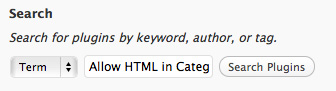
His plugin shuts down the WordPress filters that automatically kill rich formatted text. Sometimes WordPress plugins can conflict with each other or be incompatible with your version of WordPress. Please read more about the plugin on this page if you run into any issues.
Install A WordPress Tags Plugin
Click the “Install Now” link to install the “Allow HTML in Category Descriptions” plugin. You’ll be asked, “Are you sure you want to install this plugin?” Click OK to proceed.
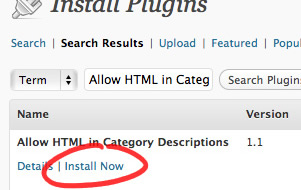
Make Your Pronouns Bold
Now we can start adding formatting to your Tag and Category descriptions. Pull up a few WordPress Tags or Categories pages that you want to edit and let’s start bolding some words.
Many news and entertainment publications will make their pronouns bold. For example, pick up a copy of the New York Post or Entertainment Weekly and start skimming through the articles. The first time they mention someone’s name, they bold it. This is because people like to visually skim content before investing time in reading it. This helps draw the eye and encourages people to engage with your content.
We suggesting using the same tactic for your entire blog, including your Categories and Tag descriptions. In your descriptions, add a before a pronoun you want to bold and an after it as in the example below with “Steve Jobs.” Click on the update button when you are done.
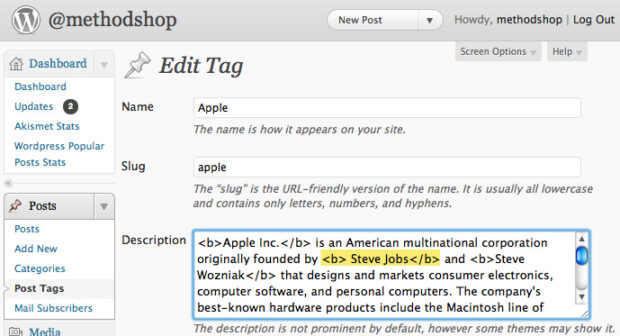
Add Links

Let’s go beyond just bolding words. The “Allow HTML in Category Descriptions” allows you to add all sorts of HTML code to your Tag and Category descriptions including links. We suggest you link to other WordPress tags or popular pages on your website. MethodShop frequently posts about Apple products like the iPad, iPhone, and iPod, so we linked to these WordPress tags in our description text for “Apple.”
Add An Image
People like to look at photos. We recommend that in addition to adding links to other pages on your website and bold words, that you also add at least one image to all your descriptions. We like to align our images to the right with a “space” (horizontal pixel spacing) of 10, but feel free to position your images to fit the layout of your individual blog.
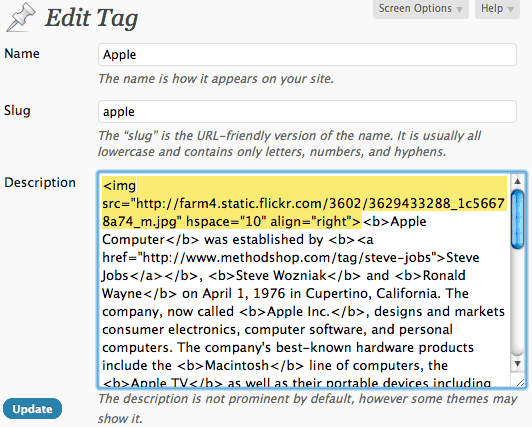
Check Out Your New Description Page
Before you click the “Update” button to save your new description, read the text underneath the description field that says “The description is not prominent by default, however, some themes may show it” and laugh.

Open up a new web browser window, go to your new description page, and admire your handy work. You should now have a Category or Tag page with a search engine optimized description, links to other pages on your site, bold text, and an image. Below are before and after screenshots of MethodShop’s Apple Tag page.
Troubleshooting
Because there are thousands of different WordPress themes and thousands of more plugins, something may go wrong. Here are a few things to investigate when troubleshooting your modified WordPress tags:
- Description Styles: If you want to customize the style of your description text, then play around with p.catdesc in your WordPress theme’s CSS file.
- Right Place: Are you sure you posted the code in the right place? Double-check where you pasted the code in Step #3.
- WordPress Version: What version of WordPress are you running on your server? You might need to update.
- Plugin Conflict: Sometimes WordPress plugins can conflict with each other or be incompatible with your version of WordPress.
Optimizing Your WordPress Tags With HTML Tag Descriptions To Help Improve Your WordPress SEO
If you need additional help, just post a note in the comments below or on the MethodShop.com Facebook page and someone from the MethodShop community will try to help you out.
How To Add HTML Tag Descriptions To Your WordPress Tags - Tutorial Share on XRelated Articles:
- When Was The Last Time You Updated Your WordPress Ping List?
- Speed Up Your WordPress Site: Disable WP-Cron.php Default Behavior
- Gutenberg Sucks! Here’s How To Disable The WordPress Block Editor
- How To Remove Site Name From Page Titles in WordPress

Frank Wilson is a retired teacher with over 30 years of combined experience in the education, small business technology, and real estate business. He now blogs as a hobby and spends most days tinkering with old computers. Wilson is passionate about tech, enjoys fishing, and loves drinking beer.












 Boo! 6 Cool Photos From The National Haunters Convention
Boo! 6 Cool Photos From The National Haunters Convention
great tutorial! thank you.
I like it! Cool tutorial. Great blog, stick with it!
Thank yⲟu for sharing! Very cool. Bookmarked this web page, ԝill come back later to try it out. I searched everywhere for this info. Glad you shared it!