There’s a lot of confusion when it comes to connecting your Spotify account to your Peloton exercise device. In February 2019, Peloton added a Track Love feature to their software. This enabled users to connect their Peloton to Spotify and Apple Music. Most people (rightly so), assumed that they would be able to listen to their own music while using their Peloton. Unfortunately, that’s not how the Apple Music and Spotify Peloton partnerships were structured. Instead, the Track Love feature just allows you to save tracks that you like during your workout to an Apple Music or Spotify playlist. It’s a useful feature if you want to remember the music that you hear during your workouts, but otherwise, it’s pretty useless.
But don’t worry, there’s a simple hack that will let you listen to your own music while using your Peloton tablet. Here’s an easy tutorial that will show you how to listen to Spotify on Peloton.
Tap On The Peloton “Settings” Button
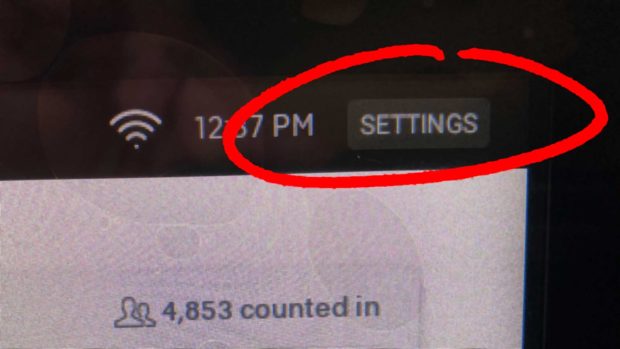
- Tap on the “Settings” button
Turn on your Peloton tablet and then tap the Settings button in the upper right corner. After you select Settings, an overlay menu will appear on the right side of your screen.
Select “Device Settings”
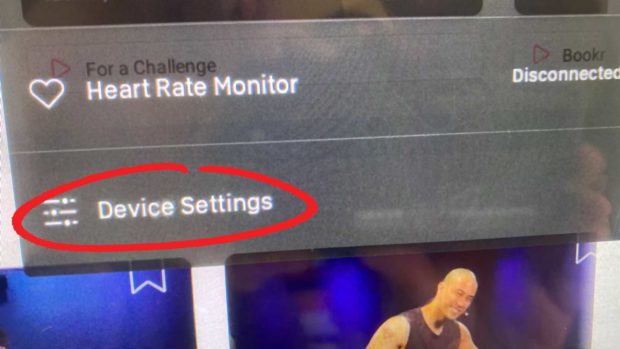
- Tap on “Device Settings”
At the very bottom of the Settings overlay menu is an option called Device Settings. Tap on it.
If you’re an Android phone user, then this screen will look familiar. There are a bunch of options on the screen including Display, Sound, and Language. One of the options under Device Settings is something called About Tablet. It sounds so boring that you normally would never select it, right?
Select “About Tablet”
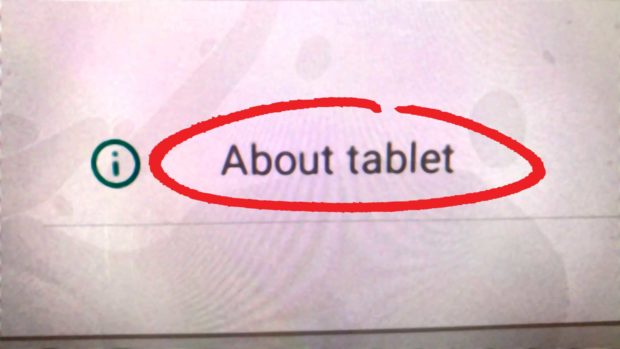
- Tap on “About Tablet”
The options under the About Tablet section include System Updates, Status, Legal Information, Model Number, etc… yawn. That last thing you’d probably want to click on from this list is Legal Information…
Select “Legal Information”
- Tap on “Legal Information”
After you tap on Legal Information, you’ll be presented with these three options: Open Source Licenses, System WebView Licenses and Wallpapers.
Select “System Webview Licenses
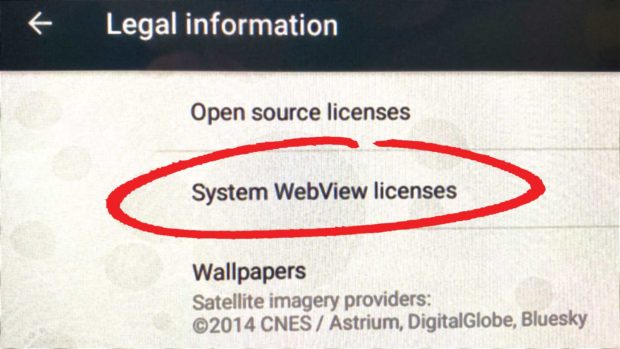
- Tap on “System WebView Licenses”
After you select System WebView Licenses, the next screen will show you a long list of licenses. Each license has two links that say “show license” and “homepage.”
Tap On A “Homepage” Link
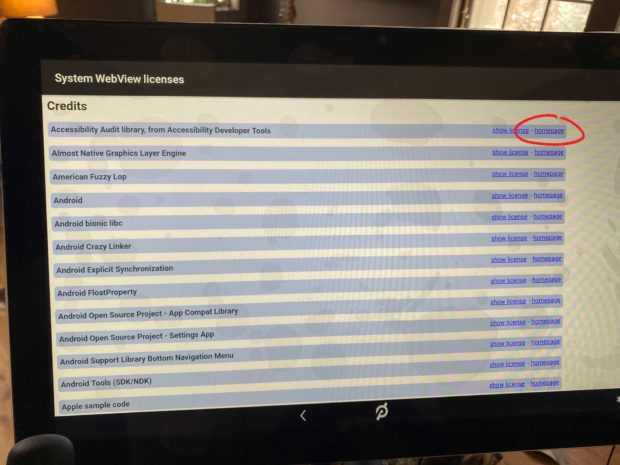
- Tap on a “homepage” hyperlink
It doesn’t matter which license you choose. Just pick one and tap on its “homepage” link. After you tap on the link, the Android web browser will open up the license on the Internet. Ta-dah!
This is the hack. By opening a license homepage, you just opened a backdoor to the Internet using your Peloton’s tablet.
NERD NOTE: The exclamation phrase “Ta-dah!” comes from the Bulgarian or Slavic words for “ta + da” meaning “that there.” It is often used by magicians to announce the conclusion of a magic trick. The French equivalent is “Voila!“
WARNING: Browsing Websites Could Void Your Peloton Warranty
Before you freely start browsing the Internet, take a moment to consider this: Your Peloton is an expensive piece of equipment. It was designed to help you workout and give you a closed exercise experience. It’s not a gaming tablet or entertainment system.
Sites like Spotify should be fine, but there are no guarantees. And if you start browsing sketchy p0rn websites full of malware, or do something like attempt to hack your Peloton tablet into a Bitcoin mining machine, then you could void your warranty. It’s your bike/treadmill and your decision. Proceed at your own risk.
Go To Spotify.com
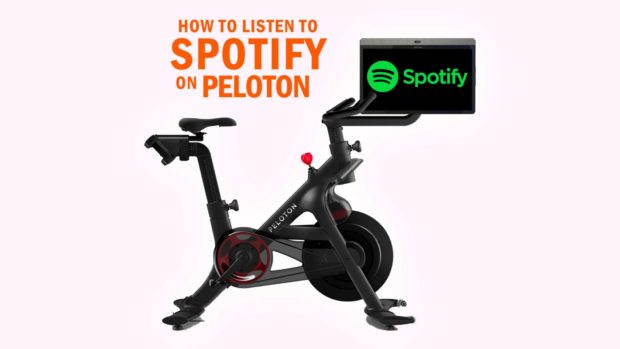
After you open one of license homepages, you can now access any website that you want using the Android mobile web browser, including Spotify.com. Just login, queue up your favorite Spotify playlist, and start peddling on your Peloton bike or running on your Peloton treadmill. Congrats, you now know how to listen to Spotify on Peloton.
The Bad News: You Can’t Listen To Spotify And Take Peloton Classes At The Same Time
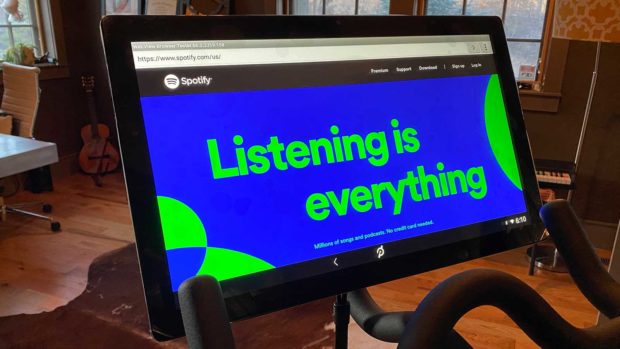
Here’s the bad news. You can’t keep playing your Spotify music in the Android mobile web browser and then resume your Peloton rides. As soon as you tap on the Peloton “P” logo in the bottom center of your tablet screen, the web browser will close and your music will stop streaming. WTF?!
So, if you want to listen to Spotify music using your Peloton tablet, then you won’t be able to attend Peloton classes or see your Peloton’s metrics like speed and resistance. Also, your rides won’t get tracked when the Peloton app isn’t active. As long as the web browser is open, your Peloton is just a regular piece of exercise equipment.
…Or You Could Just Turn Down The Peloton Volume And Listen Using Your Phone
Why over complicate things when you don’t have to? Another option is to just turn down the volume on your Peloton and put in your own earphones connected to your phone. That way you can listen to your own music and see the Peloton screen at the same time.
Don’t tell my boss, but I actually attend quite a few Zoom calls while riding my Peloton. I turn down the volume on the Peloton all the way to zero. Then I’ll connect to the Zoom call from my phone with my headphone in (don’t forget to mute yourself and turn off your camera). This is perfect for group conference calls and training sessions where you don’t have a speaking role. And if someone does call on you, just press the Peloton brake, catch your breath and respond. You can always say you couldn’t find the mute button if it takes you a moment or two.
How To Listen To Spotify On Peloton – Tutorial
Your Peloton tablet software is a fairly closed environment. Luckily for us, the legal section helped provide a backdoor way for us to access the Internet and connect to Spotify. Hopefully Peloton adds additional music listening options to their platform in the future. Until then, we are stuck having to go through these silly workarounds.
I hope you enjoyed this tutorial on how to listen to Spotify on Peloton. If you have any questions, then please let me know in the comments.
Tutorial: How To Listen To Spotify On Peloton -- #Spotify #Peloton #SpotifyMusic #PelotonMusic #PelotonLife Share on XI’m a dog owner that loves poetry, vampires, mountain biking, and cosplay. I’m open to ideas and still trying to figure my SFO life out one blog post at a time. LF ISO SWF GSOH SI DDF.






















 The Origins Of David Letterman’s Legendary Broken Glass Joke
The Origins Of David Letterman’s Legendary Broken Glass Joke
This is a great tutorial! I’m new to Peloton and this is really helpful.