Customized background images are one of the easiest ways to impress your clients and coworkers in a virtual meeting. Even a simple step-and-repeat wallpaper can make a powerful statement. Importing Microsoft Teams customized backgrounds is actually very easy. Here’s a simple Microsoft Teams backgrounds tutorial that will walk you through the process.
Table of Contents[Hide][Show]
This tutorial will show you how to import Microsoft Teams customized backgrounds on your computer.
Requirements:
- Microsoft Teams account
- A newer computer with a CPU that supports AVX2
- (1) or more background images (1920×1080)
- 5 minutes of free time
How To Upload Microsoft Teams Customized Backgrounds
If you have a newer version of Microsoft Teams, then adding a custom background is actually a very easy process. Just follow the instructions below.
Enter A Meeting
If you aren’t already participating in a Teams meeting, then click on the “Meet Now” button in your Teams calendar to start a meeting with only yourself.
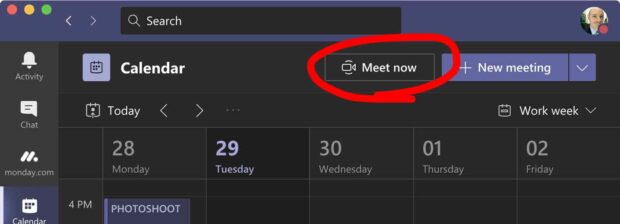
Select Apply Background Effects
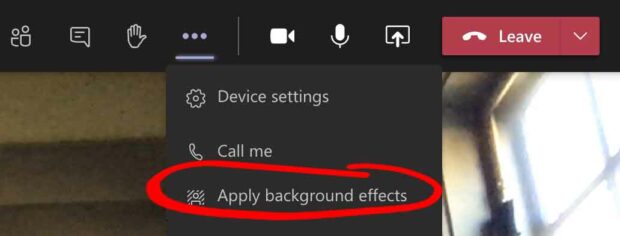
Click on the More Options button with the three dots “•••” and select “Apply Background Effects.” The Microsoft Teams background effects include several options like the ability to blur your background or upload a custom background image.
Add A New Background
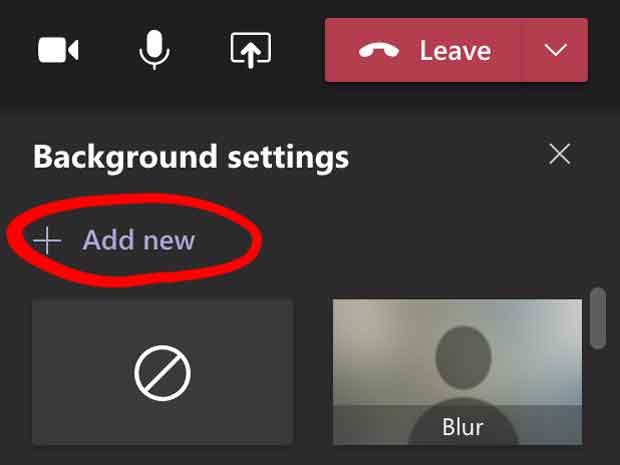
Next, click on the “Add New” link. You will be prompted to locate an image on your computer. Select an image to upload it to Microsoft Teams.
If you don’t see this option available, then you might have an older version of Teams. Don’t worry, scroll down to the next section of this tutorial for instructions on how to manually hack images into Microsoft Teams.
Another reason why you might not see the “Add New” option is custom backgrounds aren’t supported for Linux or virtual desktop infrastructure (VDI) users.
Select Your Custom Microsoft Teams Background
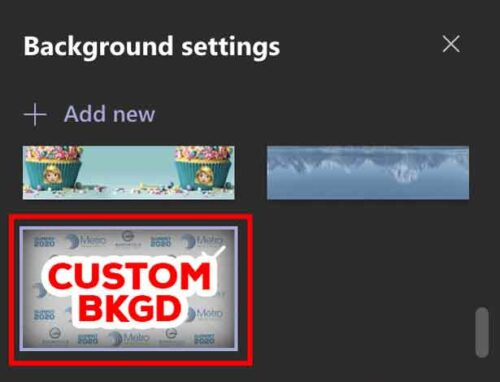
Scroll down to the bottom of the background image library and you should see the new image that you just uploaded. Click on the image. That’s it, you should now see your custom background behind you. The image will be reversed because it’s your mirror image. This is normal and nothing to worry about. Everyone else on Teams will see your image normally.
Scroll down to the bottom of this article for links and tips on where to download cool Microsoft Teams backgrounds from the Internet.
Microsoft Teams Backgrounds Hack: Tutorial On How To Change Your Background In Microsoft Teams Share on XHow To Manually Add A Background To Microsoft Teams
If you have an older version of Teams that doesn’t allow you to import Microsoft Teams customized backgrounds, then keep reading. There’s a hack that lets you add background images to Teams. Let’s do this!
Locate The Microsoft Teams Custom Images Folder On Your Computer
To make a custom background available in Microsoft Teams, you just need to add your 1920×1080 images to a special folder on your computer. Here’s how to do this for both Mac and PC. Just add your custom images to the Uploads folder. You don’t even need to restart the Microsoft Teams app.
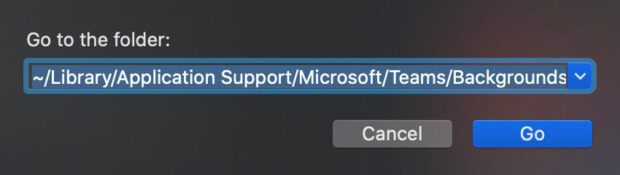
How To Change Your Background In Microsoft Teams:
- macOS: In the macOS, select “Connect To Folder” from the Go menu in the Finder. Then copy and paste this file directory address and press “Go.” The “Uploads” folder will then appear. You might be able to navigate to this folder manually, but often the user Library folder is hidden.
- ~/Library/Application Support/Microsoft/Teams/Backgrounds/Uploads
- Windows: PC users can find the Uploads folder here. Just copy your custom background into this folder:
- C:\ Users\ [USER] \ AppData \ Roaming \ Microsoft\ Teams \ Backgrounds \ Uploads
Select Your Customized Background Image From The Microsoft Teams Background Effects Settings
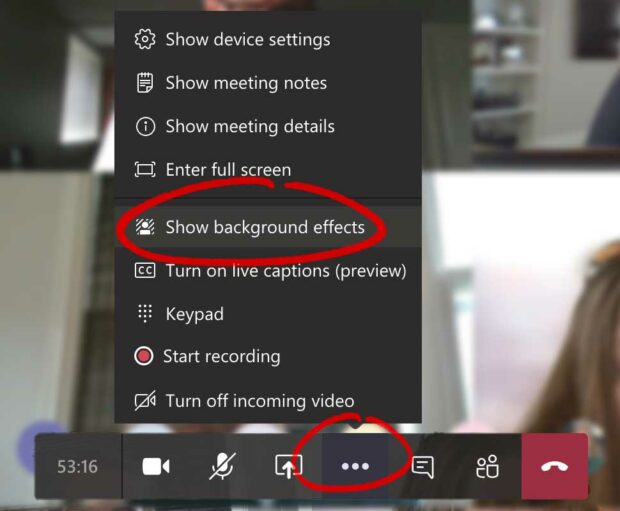
To select one of the new Microsoft Teams virtual backgrounds that you added to the Uploads folder, just click on the “•••” button in Teams. Then select “Show Background Effects” and scroll down to the bottom of the images. You should see the new Microsoft Teams backgrounds that you just added to the Uploads folder. Pick an image and press the Apply button. That’s it! That’s how to add a custom background to Microsoft Teams.
How To Import Microsoft Teams Customized Backgrounds Share on XTroubleshooting Missing Microsoft Teams Customized Backgrounds
If you don’t see your new Microsoft Teams customized backgrounds, then you might have added them to the wrong folder. Double-check where you copied the images or try restarting your computer.
Also, check to see if your version of Microsoft Teams needs to be updated. Open a window in Teams, then click on your profile picture in the top right of the screen. Then select “Check For Updates.” Only newer versions of the app will support these Microsoft Teams virtual backgrounds features.
And if you have an older computer that doesn’t support AVX2, then, unfortunately, you won’t see “Background Effects” as an option. Sorry, these Microsoft Teams backgrounds hacks won’t work until you upgrade your computer.
Where To Download Images To Use For Your Microsoft Teams Backgrounds
You can find a variety of fun royalty-free backgrounds online on sites like Pixabay and Pexels. Try adding the words “background” and “backdrop” to your search queries. For example, search for phrases like “alien backdrop” or “city background.”
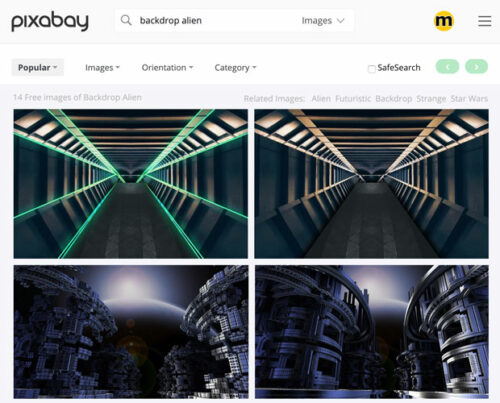
Another option is to download custom images created specifically to be used as video conferencing backgrounds. For example, Warner Bros. created a small library of free Microsoft Teams backgrounds from popular movies and TV shows.
- Rick And Morty Microsoft Teams Backgrounds: Couch, Garage
- Teen Titans Go! Microsoft Teams Backgrounds: Bedroom, Living Room, Elevator
- DC Universe Backgrounds: Batcave, Superman’s The Fortress of Solitude, Wonder Woman 1984
- Friends Microsoft Teams Backgrounds: Monica’s kitchen, Central Perk, Joey and Chandler’s apartment, Monica and Rachel’s apartment
- Harry Potter Backgrounds: The Room of Requirement, Potions Class, Ollivanders, Hogwarts, Platform 9 ¾, Hagrid’s Hut
Editing Your Microsoft Teams Customized Backgrounds
Your custom Microsoft Teams backgrounds need to be 1920×1080. So crop your background images using Adobe Photoshop or a free Photoshop alternative app like Pixlr X or SumoPaint. If you add a backdrop image with a different pixel ratio, then it will get stretched and look weird.
The Surge In Popularity Of Video Conferencing Apps
With millions of people around the world working from home during the Coronavirus quarantine, video conferencing apps like Zoom and Microsoft Teams surged in popularity and are here to stay. It’s fun to see the creative backgrounds that people are using. Some are even buying green screens from Amazon (~$50) to help make the effect look more authentic.
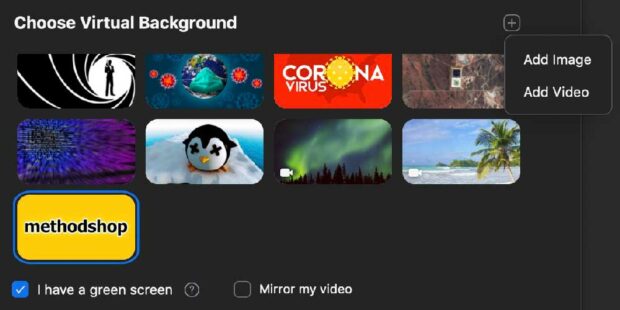
NERD NOTE: Microsoft Teams was created at Microsoft as part of an internal hackathon. It officially launched on March 14, 2017, to Microsoft customers worldwide. The service is a competitor to both Slack and Zoom and serves as a successor to Microsoft Skype for Business.
How To Import Microsoft Teams Customized Backgrounds Share on XRelated Articles:
- Conference Call Bingo Card: Play On Your Next Video Conference Call
- Interesting Facts From The History Of Video Conferencing
- How To Convince Your Boss To Let You Telecommute
- Coronavirus Small Business Strategies That Can Help Generate Revenue

Frank Wilson is a retired teacher with over 30 years of combined experience in the education, small business technology, and real estate business. He now blogs as a hobby and spends most days tinkering with old computers. Wilson is passionate about tech, enjoys fishing, and loves drinking beer.






















 How To Create A Click To Call Link – Easy Tutorial On How To Make A Phone Number Clickable In HTML
How To Create A Click To Call Link – Easy Tutorial On How To Make A Phone Number Clickable In HTML
thank you! this tutorial was perfect. i wowed my coworkers today thanks to you.
make sure you’re in your profile folder, not the root
I’m very eager to try this, as my colleagues were all playing with various standard backgrounds during a recent Teams meeting. It appears that I have the option available in Teams, but when I try to go to the Backgrounds/Uploads folder on my Mac (OS 10.12.6), I only get as far as the Teams folder—no Backgrounds or Uploads folders.
Any suggestions…?
thanks! this was exactly what i was looking for!