Is your eero home Wi-Fi system acting up? Experiencing sluggish speeds, dropped connections, or strange behavior? Sometimes the best solution is to hit the eero reset button and start fresh. In this guide, we’ll walk through how to reset your eero devices step-by-step.
But first, why should you reset eero networks or eero routers in the first place? Because it will improve eero speeds and fix most common eero network problems. For most users, a soft eero rest will solve your issue. But a full eero factory reset can help troubleshoot a multitude of stubborn Wi-Fi woes by wiping out all settings and configurations, allowing you to rebuild your network from scratch. Keep reading for detailed instructions below.
TL;DR:
- Resetting eero can fix many Wi-Fi issues by wiping all settings and configurations to start fresh
- Methods include using the eero app or physical reset buttons on the devices themselves
- A soft reset clears basic settings while a hard reset does a full factory data wipe
When to Reset Eero Routers

There are a few key scenarios when resetting eero could be beneficial:
- Troubleshooting issues: If you’ve tried all the basic tips like restarting devices, updating firmware, etc. but your Wi-Fi is still acting funky, a reset may fix underlying software glitches. A reset can solve most eero network problems and improve eero speeds.
- Moving homes: Rather than trying to reconfigure your entire network for the new location, it might be easier to reset and set up a new eero network.
- Selling eero: Need to sell your eero on eBay? You’ll want to factory reset to wipe all personal data before passing the devices onto a new owner.
- Starting over: Sometimes it’s best to just hit reset and start your home network setup from scratch if settings get overly convoluted.
Before You Reset Eero
Before going nuclear with a factory reset, try some basic restart/reboot steps first:
- Power cycle eero: Unplug your eero devices, wait 30 seconds, then plug them back in. This clears temporary data and can resolve minor hiccups.
- Reboot from app: In the eero app, you can manually reboot your whole network (version 2.10.0 or later).
If neither of those work, it’s time to look at resetting eero. There are a couple different reset methods possible.
Resetting Eero Wi-Fi Network via the Eero App
The easiest way to reset your entire eero system is through the mobile app:
- Open the eero app and go to the menu.
- Select Network Settings > Advanced Settings.
- Scroll down and tap “Delete Your Network”.
- Review the warning, then tap “Delete Network” again to confirm.
This will completely wipe all settings, removing your eero devices from your account to start over from scratch when you set it up again.
Using the Physical Reset Button
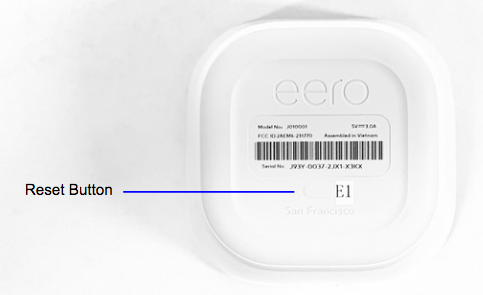
Each eero device has a reset button that allows for both soft and hard resets. The exact button location of the eero reset button varies by model:
- eero Gen 1: On the back
- eero Pro & Beacon: Side
- eero Gen 2, 6, Pro 6, etc.: Bottom
Soft Reset Eero Router Instructions
A soft reset clears most network settings like Wi-Fi passwords, etc. But it preserves some data like session info and port forwarding rules. It also keeps the eero associated with your account.
To soft reset:
- Press and hold the reset button for 7-15 seconds or until the LED flashes yellow.
- Release the button and wait for the LED to return to solid white.
How To Hard Reset Eero Routers
For a full factory reset, you’ll need to do an eero hard reset. This wipes everything clean and will clear eero settings for your network and remove the eero from your account entirely. You’ll be starting over from square one and have to configure your eero network again from scratch.
- Press and hold the reset button for 15+ seconds until the LED flashes red.
- Release, and wait for the LED to start blinking white and then blue. The light should then change flashing to a solid blue light.
This indicates the eero has been fully reset and is ready for new setup. If resetting the gateway eero, you’ll need to recreate your whole network from scratch.
Tips for Resetting Used Eero Devices
If you purchased a used eero system, you may run into issues if the previous owner didn’t properly reset it first. The eero app will likely say it’s associated with another account. So, you will need to rest the used eero.
Resetting eero Wi-Fi settings can fix many network issues by wiping out all settings and configurations to start fresh.
First, try doing a full hard reset as outlined above. If that doesn’t work, you’ll need to reach out to eero support to have them release the device from the previous owner’s account before you can activate it on yours.
Did you buy a used @eero? Need to reset it? Our post walks through properly resetting eero devices from previous owners. Get that second-hand mesh system running like new again! #UsedEero #FactoryReset #MeshWiFi #SmartHome
How To Reset Eero Router Tutorial

While eero’s mesh Wi-Fi systems are incredibly user-friendly and stable, every network hits the occasional snag. When that happens, doing a factory reset can swiftly get your wireless connectivity back into tip-top shape.
Remember – always try the easy steps like rebooting first. But if you’ve exhausted the basic troubleshooting and Wi-Fi woes persist, hit that reset button and give your eero setup a fresh start. Your devices, smart home, and streaming services will thank you!
Sold via Amazon.com
Frustrated with sluggish Wi-Fi? Hit the reset button and get your @eero mesh network back in peak condition! Our guide shows you how to restart or factory reset eero for faster, more reliable internet. #EeroReset #WiFiTroubleshooting… Share on Twitter (currently called X)
Frank Wilson is a retired teacher with over 30 years of combined experience in the education, small business technology, and real estate business. He now blogs as a hobby and spends most days tinkering with old computers. Wilson is passionate about tech, enjoys fishing, and loves drinking beer.























 The Origin of the Popular Phrase ‘Leopards Ate My Face’
The Origin of the Popular Phrase ‘Leopards Ate My Face’
Leave a Reply