I have more than one Gmail account. It’s a part of being a webmaster. The biggest issue was trying to go from one account to the next. I would either have to log out, log in, or use different browsers to log into another account. But Google recently added a new option giving you the ability to switch between Google accounts, which has been very useful with Gmail.
How to Access Multiple Gmail Accounts
To do this, you will need to be using the GMail web interface. If you use a 3rd party program like Outlook or Thunderbird, you shouldn’t have issue adding more accounts.
Decide which Gmail Account is the “Parent” and which one(s) are the “Child”
You need to be logged into at least one of the accounts. You can “Cross allow”, so Gmail1 will log into Gmail2 and vise-versa, but that might get really confusing if your constantly sending email. The other problem about cross-allowing is if someone else has login credentials, they can switch to your other email addresses.
This also works well if you have an email like Companyhelpdesk at gmail. Then you can authorize and de-authorize people to access it, and keep the passwords protected.
For this How-to, we will refer Master and Child accounts as we go.
Set up the options in the settings
Log in to the child Gmail account. On the right side, choose the gear – that will bring the drop-down menu. One option will say “Mail Settings. Choose that.
In the settings screen, look for Accounts and Import. Toward the bottom of the page, the Grant Access to your Account option will be present.
Choose the option and enter in the master email address. You will be told that the master will have to approve this option.
Verify access to the account
Log out of the Child Gmail and into the Master Gmail account. You will see a confirmation email stating that another email wants access. Approve by selecting the link in the message. You can also reject the invitation in the second link in the email. When you accept the request, a page will come up saying it might take up to 30 minutes for the link to be created.
After the time period, log back into the Master account and try it out. Choose your name on the top and select “Switch accounts” on the bottom right. You will then get a drop-down of emails you can view.
When you select the account, it will open up in a new tab or window. You can then read, write and reply to email under that email.
HEED THE WARNING!
If you get an email like the one above and didn’t initiate an access, then DO NOT SELECT ANY LINK. Not even the reject option. This could take you to a phishing page.
If this email shows up and you didn’t expect it, simply delete the message. No access will be granted until you say yes.
DONE!
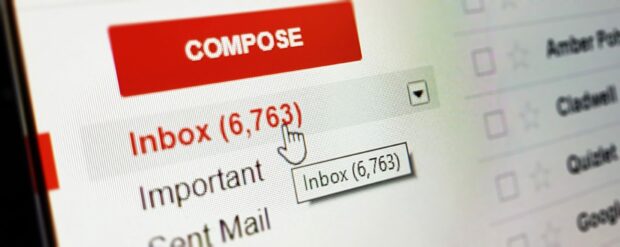
That is it! Now, from the master account, you can switch accounts, read and respond to emails. Both accounts are available in the same browser under different tabs. When done, just close the child email tab and you don’t have to log out or log in.
The funny thing is, I used to be a 3rd party email user. I had accounts set up in Outlook, then Thunderbird. I could organize email easily. I didn’t like web-based email browsing. However, times have changed and I am able to switch around and set filters to make my email experience better.
The best part is there are many other options in Gmail that the 3rd party system couldn’t offer. I can even download all my emails to an archive. That way, I can keep all the important messages for years to come.
Like this? Let me know Twitter – @geekazine. Also, check out how to Install Google Notifier
As a podcaster, videographer and blogger, Jeffrey works to convey the geek message. Inspired and passionate about tech and geek life. As a musician, Jeffrey loves to rock the house.



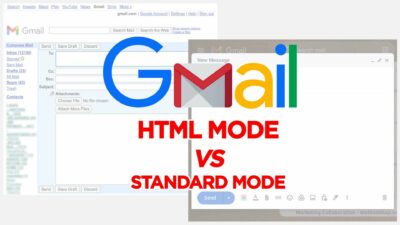




















 Bottoms Up! The Naughty NSFW Hot Balloon
Bottoms Up! The Naughty NSFW Hot Balloon
Leave a Reply
You must be logged in to post a comment.