Microsoft Outlook is one of the most popular business email applications of all time. But like any Microsoft product, the features, preferences and user interface aren’t intuitive or user friendly. Case in point, I recently spent hours trying to figure out how to remove double-spaces in Microsoft Outlook from an email signature that I created in Microsoft Word. Even though the Word document was single-spaced, the signature still displayed as double-spaced in Microsoft Outlook. So annoying. It took a lot of trial and error to figure out the solution and I’m happy to share it below.
Table of Contents[Hide][Show]
- 01) Open your email signature template
- 02) Launch Microsoft Outlook
- 03) Create a new email message
- 04) Access the signatures screen
- 05) Create a new signature
- 06) Paste your copied signature into Outlook.
- 07) Customize the signature with your information.
- 08) Remove the Double Spacing
- 09) Test your new signature
- 10) Crack Open a Beer
If you already have a signature that you are trying to remove the double-spaces from, then skip to the end of this tutorial. Otherwise, here’s how to take an email signature template from Microsoft Word, add it to Microsoft Outlook and remove the double-spaces in a few easy steps.
01) Open your email signature template
If you created your email signature in a word processing application like Microsoft Word, then open the document, Select All and Copy it to your clipboard. If you’re creating a new signature from scratch or modifying an existing one, then skip ahead.
02) Launch Microsoft Outlook
If you have Outlook installed on your computer, then you’ll find it under the Start menu (PC) or in your Applications folder (Mac). Launch the app. If you don’t have Microsoft Outlook, then I’m not sure why you are reading this tutorial. Go buy Microsoft Outlook now.
03) Create a new email message
Create a new blank email message in Outlook.
- File > New > Email message
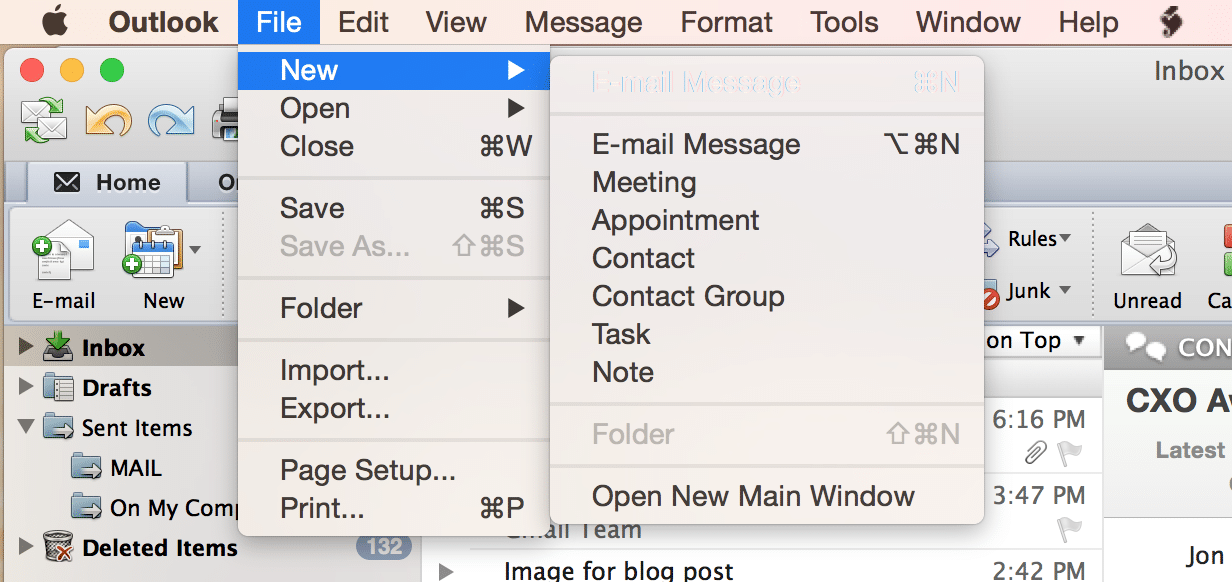
04) Access the signatures screen
Now let’s view the signatures screen…
- Click on the “Signatures” button in the toolbar
- Select “Edit Signatures” (Mac) or “Signatures” (PC)
05) Create a new signature
… and make a new one.
- Click on the “+” icon to create a new signature.
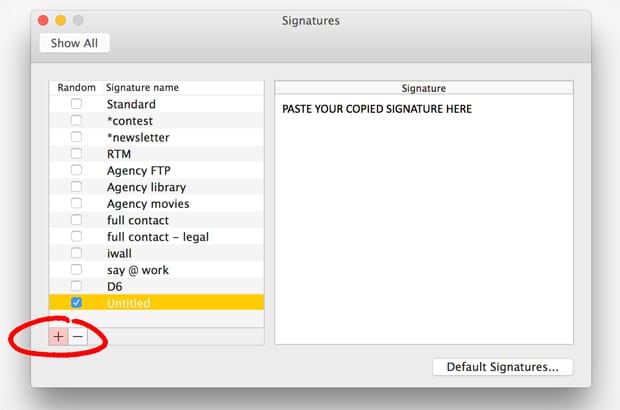
06) Paste your copied signature into Outlook.
Put your mouse cursor in the signature box and paste your signature.
07) Customize the signature with your information.
Make any last minute correction or edits. You can also come back and edit this again later.
08) Remove the Double Spacing
Now let’s remove the double line spacing from your signature. All we need to do is manually add single line spaces by using control+return (PC) or shift+return (Mac) after each line break. Basically we just need to replace your “returns” with “return + control” or “return + shift”.
Put your text cursor at the beginning of the second line of your email signature and press delete. Then, press the return key while holding the Control or Shift keys.
09) Test your new signature
Close the signature options window. Compose a new test email and make sure your new signature is being displayed properly.
10) Crack Open a Beer
That should do it. A somewhat overly complicated fix to a relatively simple problem. Welcome to the world of Microsoft. Go grab yourself a beer (and us one too)! Happy emailing!

Frank Wilson is a retired teacher with over 30 years of combined experience in the education, small business technology, and real estate business. He now blogs as a hobby and spends most days tinkering with old computers. Wilson is passionate about tech, enjoys fishing, and loves drinking beer.























 Apple vs Android Fight Drives Roommates to Stab Each Other
Apple vs Android Fight Drives Roommates to Stab Each Other
Wow, after scouring the internet for solutions and trying every complicated thing and almost signing up for some signature cleaning service, I found this gem! It worked perfectly and took all of 30 seconds. Thank you, thank you, thank you!
Beer cracked…