Virtually every technology device that you own has a diagnostic mode. Everything from your cell phone to your dishwasher can tell you what is wrong with it, or at least give you a clue, if you know the secret combination of buttons to push. The iPod is no different.
If you suspect there is something wrong with your iPod, then you can switch it to diagnostic mode. The iPod’s built-in diagnostic mode is a quick and easy way to determine if you have a bad or broken iPod. You just need to know the secret combination of buttons to push.
How To Put Your iPod In Diagnostic Mode
Here’s a tutorial on how to enable iPod Diagnostic Mode for both newer and older iPods.
Turn Off Hold Switch

You will need to restart your iPod before putting it into Diagnostic Mode. First, check that your hold switch is off by sliding the switch away from the headphone jack. You should not see any orange. Toggle it on and off to be safe.
Restart Your iPod & Enter The iPod Diagnostic Mode
Press and hold the following combination of buttons simultaneously for approximately 10 seconds to restart your iPod.
- iPod: Press and hold Play/Pause and Menu buttons simultaneously until the Apple logo appears on your screen.
- iPod Mini: Press and hold the Menu and Select buttons simultaneously until you see the Apple logo on the screen.
Then immediately press the next set of buttons to enter diagnostic mode:
- iPod 1G to 3G: “REW“, “FFW” and “Select“
- iPod 4G+: (includes Photo, Nano, Mini, etc.): “REW” and “Select“.
After successfully entering the diagnostic mode, you will hear an audible chirp sound (3G models and higher), and the Apple logo should appear backward. Congratulations, you are now in Diagnostic Mode.
Don’t worry, running these diagnostic tests will NOT damage or corrupt the data (music, photos, playlists, videos, etc.) on your iPod.
Did you know that the iPod has a secret diagnostic mode? Here's how to enable the iPod diagnostic mode to troubleshoot an iPod. #iPod #DiagnosticMode #iPodDiagnosticMode #iPodErrors Share on XiPod Classic Diagnostic Mode For Older iPod Models (1G – 4G)
The following tests are for the older iPods, 1G to 4G. If you have a newer iPod (iPod Photo, iPod Nano, iPod Video, iPod Mini), then please scroll to the bottom of this page for a different set of tests.
Pick An iPod Classic Diagnostic Mode Test
After your older iPod successfully restarts, you can now run the following iPod diagnostics. Navigate the list of tests using “REW” and “FFW.” The scroll wheel will not function while in diagnostic mode.
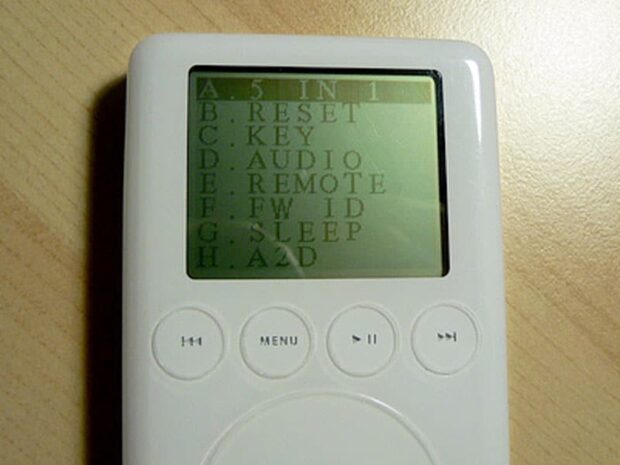
- A. 5 IN 1: This runs the following five tests at once (J through N as listed below): LCM, SDRAM, RTC, FLASH/CHECKSUM, and FIREWIRE/FW ID. These tests check everything from the backlight to your USB port. If you have a 3G iPod, at the end of the test, your buttons will now play a series of sound effects.
- B. RESET: Can your iPod reset? Run this test and find out. This test will exit the diagnostic mode iPod screen. If you want to run additional tests, then you will need to start over.
- C. KEY: After you start this test, you need to press all the buttons on your iPod within 5 seconds. If you don’t do it fast enough, it will fail.
- D. AUDIO: Plug in a pair of headphones, but don’t expect a musical concert. This will only test the audio gain. The default setting is 120. Press the Forward button to increase up to 127 (max). You will see a message that says “0X00000000 DONE” if your iPod passes the test.
- E. REMOTE: This will test the iPod Remote if you have one. Plug it in, or the test result will be “RMT FAIL.”
- F. FIREWIRE: Checks your iPod’s FireWire port. Successful completion of the test will return “FW PASS.”
- G. SLEEP: Will put your iPod to sleep. This test will exit you from the diagnostic mode iPod screen. You will need to restart your iPod to wake it back up.
- H. A 2 D: This will test the iPod’s battery and power. Your results should look something like this: “3.7V 0X000000E2 CHG OK FW 1 BAT 1”. The results will be different depending on if your iPod is plugged into your computer, a wall outlet, or is just running off battery power.
- I. OTPO CNT: Tests your scroll wheel. Results will be returned in hexadecimal.
- J. LCM: The LCM is your iPod’s screen. Keep pressing the “Select” button to toggle through several pattern tests.
- K. RTC: Tests the iPod’s built-in “Real Time Clock.”
- L. SDRAM: This is the RAM test. Hopefully, you will get a “PASS” result from his test.
- M. FLASH: Your iPod has built-in Flash memory that stores firmware information. This test will tell you what Firmware version you have installed.
- N. OTPO or Wheel A2D: Tests the A2D (analog to digital) input of your iPod’s scroll, touch, or click-wheel. You will need to reset your iPod to exit this test.
- O. HDD SCAN: Scans your iPod’s hard drive. The HDD scan is a great way to see if you have a healthy iPod hard drive. This test will take a few minutes, so be patient.
- P. RUN IN: This tests the iPod’s chipsets continuously.
NERD NOTE: If you run the HDD SCAN hard drive Diagnostic Test, make sure you have your iPod connected to a power source. This test requires a lot of power will drain your battery in a matter of minutes.
How to enable the iPod diagnostic mode to troubleshoot an older iPod (1G - 4G). #iPod #DiagnosticMode #iPodDiagnosticMode #iPodErrors Share on XiPod Diagnostic Mode Test Results
If your iPod passes these iPod diagnostic tests, then you should see a screen like the one below. If it fails the tests, then you might need the help of a repair professional. Skip to the bottom of this article for some recommendations.

How To Exit iPod Diagnostic Mode
To get your iPod out of Diagnostic Mode, you will have to restart it again.
Diagnostic Tests For Newer iPods 4G+
Compared to the oddball geek speak of the older iPod diagnostic tests (see above), the terminology used in the newer tests is much closer to plain English. The bigger screen of newer iPods and higher resolution must have enabled Apple to improve this feature.
Enter iPod Diagnostic Mode
To put your iPod in diagnostic mode, hold the following buttons:
- iPod 4G+ (includes Photo, Nano, Mini, etc.): “REW” and “Select“
Once your iPod is in diagnostic mode, then you can either select Manual Test (MENU button) or Auto Test (BACK button). In most cases, you should just select Auto Test. But if you want to use Manual Test mode, then scroll down for a detailed explanation of each test.
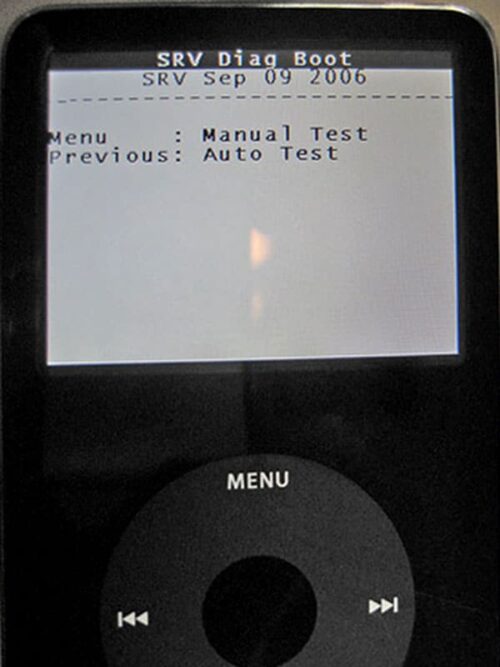
Manual Test Mode
Here’s the breakdown of the Manual iPod test mode options. To cancel a test, just press the MENU button.
NTF: Run the Autotest, and it will do the following:
- Graphic self-test
- SDRAMQuicktest
- Checksum
- RTC
- USBtest
- Keytest
- Wheeltest
- Headphonedetect
- Accessory Test
- ChargeADC
- Backlight (brightness)
- Color
Memory: The Memory tests include diagnostic procedures for your iPod’s SDRAM, IRAM, and FLASH memory.
- SDRAM: The RAM memory test. The SDRAM Fulltest will take several minutes. A successful pass result is “SDRAM OK.”
- IRAM: Not sure exactly what this test does. It takes several moments to load before running a quick check and rebooting your iPod.
- FLASH: This test will do a checksum test of your iPod’s flash memory.
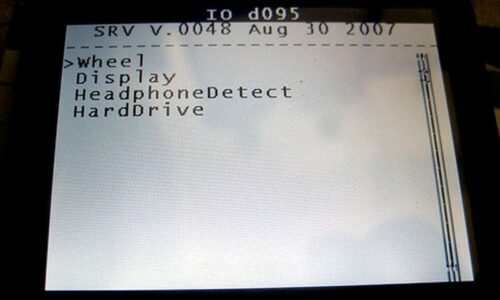
IO: These are your input/output tests (IO).
- Comms: This tests the communication ports of your iPod, including USB, FireWire, and Remote. If the Remote is not connected to your iPod at the time of the test, you can expect an NG (no good) for the HP (headphone-port).
- Wheel: This option has two tests, Keytest and Wheeltest. Push each button once to pass the Keytest. The Wheeltest just gives you a coordinate of where your finger is on the Click-Wheel.
- LCD: This option has two tests, Backlight (0 to 255; 128 is the default) and Color. Much like a VRAM test, the Color test will run through a series of colors, patterns, and gradients.
- HeadphoneDetect: This test checks the Hold Switch and Headphone port.
- HardDrive: This option has four tests.
- HDSpecs will tell you everything from hard drive temperature to serial number.
- HDScan scans your iPod’s hard drive. This is a great way to see if you have a healthy iPod and if your hard drive is fragmented. This test will take a few minutes, so be patient.
- HDSMARTData returns SMART data for professional repair applications and personnel.
- HDRW tests the ability of your hard drive to RW (read and write data). A FAIL result probably means you need to get your hard drive replaced.
- Audio: This option has two tests. Playback plays an audio sample to make sure your iPod can produce sound. MIC tests your iPods ability to record audio.
Power:
- A2DTests: This test has multiple subtests.
- PhilipsID checks the power system of your iPod
- A2D lists a series of A2D (analog to digital) tests.
Accessories Test: This will test any accessories that are connected to your iPod at the time of the test.
Status: Status displays the status of several of your iPod’s key systems.
- Sharp: LCD screen
- HP: headphones. Are they connected? [0 = no, 1 = yes]
- FWPWR: FireWire power. Is your FireWire cable charging your iPod?
- USBPWR: USB power. Is your USB cable charging your iPod?
SysCfg: System Configuration.
- This lists your iPod’s hardware version, serial numbers, and part number. Handy information in case you need to get your iPod repaired.
How To Exit iPod Diagnostic Mode
After you finish running your iPod diagnostics, you will need to restart your iPod again to exit Diagnostic Mode. Here’s a tutorial on how to reset your iPod if you need it.
What If Your iPod Fails The Diagnostic Tests?
Oh, no. If your iPod failed any of these diagnostic tests, then you probably have a hardware issue. Unfortunately, there’s no easy fix. Sites like iFixit will have tools and parts if you want to try to fit it yourself. Otherwise, you will need to get your iPod into the hands of a qualified repair person. Bad Apple Repair and RapidRepair are a couple of good options. Tell them that we sent you and ask for a discount. Good luck!
How To Enable iPod Diagnostic Mode And Troubleshoot Your iPod ... #iPodDiagnosticMode iPodLife #BrokeniPod #iPod Share on XRelated Articles:
- How To Easily Reset a Frozen iPhone, iPad or iPod
- How To Access The Super Secret iPhone Diagnostic Mode
- Free Fixes for Common iPod and iPhone Problems
- How To Save Your iPod or iPhone from a Toilet

Frank Wilson is a retired teacher with over 30 years of combined experience in the education, small business technology, and real estate business. He now blogs as a hobby and spends most days tinkering with old computers. Wilson is passionate about tech, enjoys fishing, and loves drinking beer.





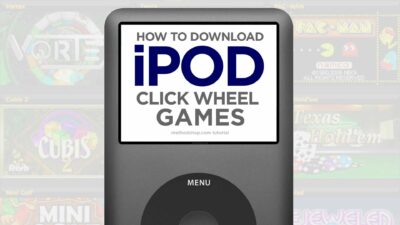











 How To Erase iPod Tutorial — The Super Fix for Most iPod Problems
How To Erase iPod Tutorial — The Super Fix for Most iPod Problems
Leave a Reply
You must be logged in to post a comment.